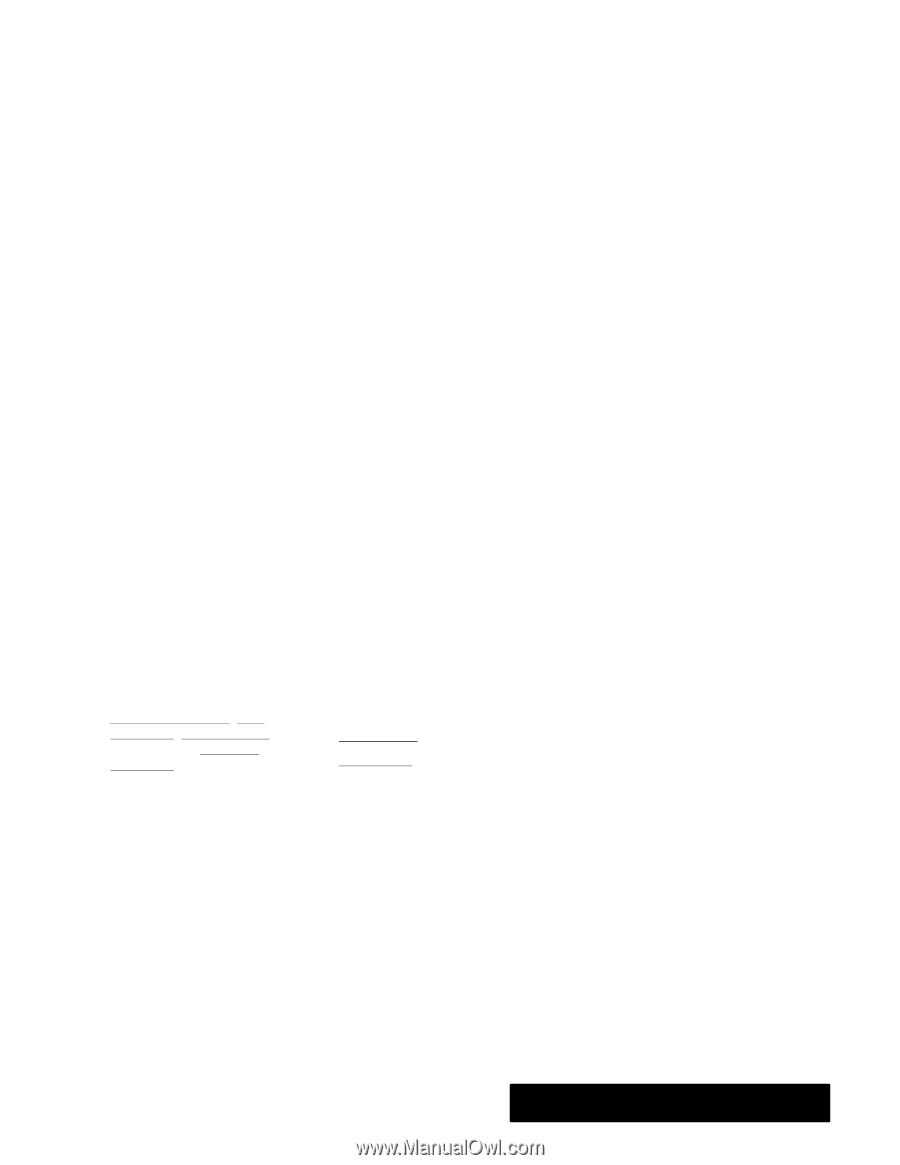Brother International PDP350CJ Owner's Manual - English - Page 250
To move, resize, or delete a text object, Box appears with a box around the text
 |
View all Brother International PDP350CJ manuals
Add to My Manuals
Save this manual to your list of manuals |
Page 250 highlights
4. Release the mouse button. The blinking vertical line cursor shows the size of capital letters. 5. Begin typing. If your characters are too large for the words to fit in the object you defined, Drawing extends the object depth, but not its width. To resize a text object, see the procedure below. "To move, resize, or delete a text object: Use the arrow pointer to move, resize, or delete a text object just as you would any rectangular object. If you make a text object too small, you may not be able to read the text. If you create a text object but do not enter any text, you may leave an empty text object in your drawing. When a text object does not contain text and is not selected, the object becomes invisible. If you leave many empty text objects in your drawing, they can obscure portions of other objects. However, you can easily locate and delete these empty text objects. "To delete empty text objects: 1. Move the text pointer over the empty text object. The pointer changes to a single vertical I-beam. 2. Click on the text object to select it. Handles appear around the text object. 3. Choose Delete from the Edit menu. OR Press DELETE or BACKSPACE. The object disappears. Changing Type Style, Size You can combine styles to create Plain Type Underlined, Bold Underlined, Italic Underlined, Bold Italic, and Bold Italic Underlined, and you can apply Strike Thru, Superscript or Subscript to any of those styles. The default style is Plain Type. Type Style refers to the way the type in each font appears: S Plain type S Bold S Italic S Underlined S Strike thru S Subscript (e.g. H2O) S Superscript (e.g. a2 + b2 = c2) S Box (appears with a box around the text) S Button (resembles a push-button) Type Size refers to the height of the type measured in points. There are 72 points to an inch, so 72 point text has capital letters that are one inch high, 36 point text has capital letters that are one-half inch high, and 18 point text is one-quarter inch high. The default type size is 12 point. Drawing 235