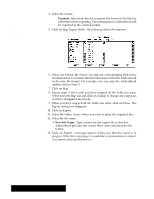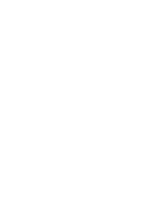Brother International PDP350CJ Owner's Manual - English - Page 283
Click on Export
 |
View all Brother International PDP350CJ manuals
Add to My Manuals
Save this manual to your list of manuals |
Page 283 highlights
Mapping correlates fields from Addressbook to fields in the file you are exporting. 4. Select the format. Formats. Select from this list to specify the format of the file you will create when exporting. The information in Addressbook will be exported in the selected format. 5. Click on Map Export Fields. The following dialog box appears: 6. Select one field in the Source List and one corresponding field in the Destination List to correlate the field information from the Addressbook to the new file format. For example, you can map the Addressbook address field to Field 3. 7. Click on Map. 8. Repeat steps 5 and 6 until you have mapped all the fields you want. Select from the Map List and click on Unmap to change any map pairs you have designated incorrectly. 9. When you have mapped all the fields you want, click on Done. The Export dialog box reappears. 10. Click on Export. 11. Select the folder, if any, where you wish to place the exported files. 12. Select the file name. S New File Name. Type a name for the export file in this box. Addressbook provides the correct three-letter extension for the format. 13. Click on Export. A message appears telling you that the export is in progress. If the file is very large, it could take several minutes to import. You cannot interrupt this process. Addressbook 266