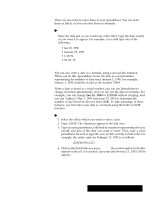Brother International PDP350CJ Owner's Manual - English - Page 158
Working with Values and Labels, Entering V
 |
View all Brother International PDP350CJ manuals
Add to My Manuals
Save this manual to your list of manuals |
Page 158 highlights
Working with Values and Labels You build a spreadsheet by entering values, labels, and formulas. Values. Values are numbersĊfor example, sales figures for the past four quarters. Labels. Labels are the titles or descriptive text you enter to describe the contents of rows and columnsĊ for example, First Quarter," Second Quarter," Third Quarter," and Fourth Quarter." Formulas. Formulas describe the calculations you want to performĊ for example, to total the sales for all four quarters. This section explains how to enter values and labels in a spreadsheet. For more information about formulas, see Working with Formulas" on page 149. Entering Values and Labels The procedure for entering values and labels is the same. However, some special considerations apply to each; for more information, see the notes following the procedure. If you want to enter dates in a spreadsheet, see "Entering and Changing Dates" on page 147. "To enter values or labels: 1. Select the cell in which you want the entry to appear. 2. Type the entry (numbers or words) that you want to appear in the cell. If you are using the numeric keypad to enter numbers, be sure the NUM LOCK key is on. To turn on NUM, press the NUM LOCK key at the bottom right of the keypad or click on the NUM button in the lower left corner of the screen. If you make a typing mistake, press the BACKSPACE key to erase characters to the left of the insertion pointer in the Edit Area. 3. Press one of the following keys to complete the entry: S ENTER. Moves the highlighting down one cell. S SHIFT + ENTER. Moves the highlighting up one cell. S TAB. Moves the highlighting to the right one cell. S SHIFT + TAB. Moves the highlighting to the left one cell. S LEFT and RIGHT ARROW. Move the highlighting one cell in the direction of the arrow. S UP and DOWN ARROW. Move the highlighting one cell in the direction of the arrow. S CODE + ENTER. Keeps the highlighting in the current cell; the active cell does not change. You can also complete your entry by clicking on Enter in the Edit Bar. In this case, the highlighting does not move. Spreadsheet 144