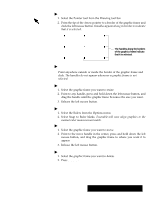Brother International PDP350CJ Owner's Manual - English - Page 121
Designing Documents, Configuration
 |
View all Brother International PDP350CJ manuals
Add to My Manuals
Save this manual to your list of manuals |
Page 121 highlights
Saving Configuration You can use the Options menu to save Word Processing with the settings the way you want them. After you have changed options in an application, you can save that configuration so that it is in effect each time you start the application. If you want to change the options back to their original settings, you can reset the configuration. "To save the configuration: 1. Set the options you want on the Options menu. 2. Choose Save Configuration from the Options menu. Each time you start Word Processing, these settings will be in effect. "To reset the configuration: Choose Reset Configuration from the Options menu. Designing Documents This section describes the advanced features that make it quick and easy to create documents using templates, graphics, and page layout. This section describes how to: S Combine graphics and text together in a document. S Use Word Processing's page layout mode for desktop publishing. Using master pages This is the header region. This is the body region containing 3 columns. This is the footer region. With master pages, you can specify the kind of information that repeats on each page of a document. For example, you might want a logo to appear on every page, or you might want to make the header bigger on every page. The master page is a prototype of how text and graphics appear on every page. The master page defines the header and footer, the area where the body text appears on a page, and graphics (such as a logo) that repeat on every page. When you add a page, Word Processing uses the layout and information in the master page to create the new page. Once created, you can modify the document to suit your needs without affecting the master page. Each document has either one or two master pages, depending on the master pages setting in Page Setup. By default, each document has just one master page. The illustration at the left shows a typical master page designed with three columns. Word Processing 108