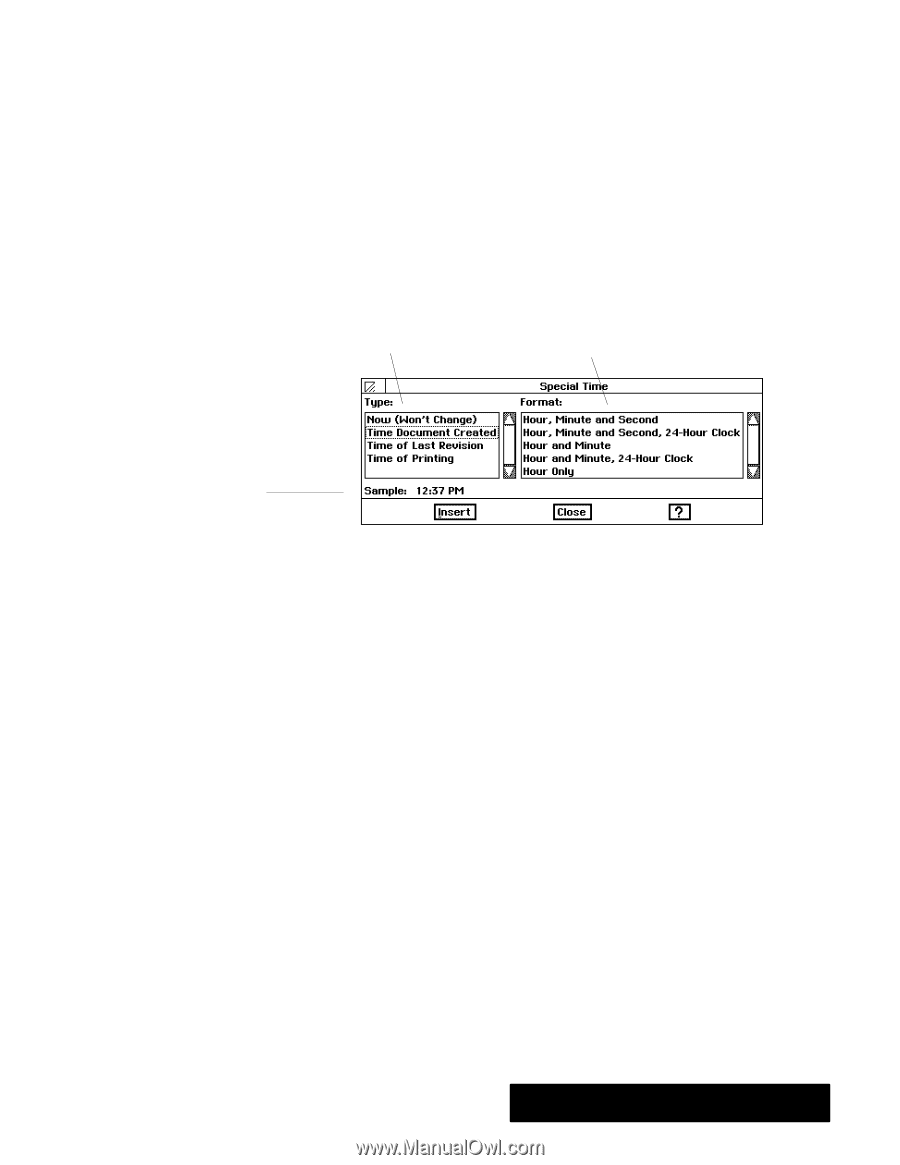Brother International PDP350CJ Owner's Manual - English - Page 148
To insert a special time
 |
View all Brother International PDP350CJ manuals
Add to My Manuals
Save this manual to your list of manuals |
Page 148 highlights
Inserting special times Word Processing keeps track of certain time information automatically, such as the current time as well as the time a document was created, revised, or printed. To display any of these times, you insert the appropriate special time character in your document, in the format you want. For example, you might use special times in a footer to display when you printed or last saved a document. Once you insert special times, you cannot change their value; their value depends on internal Word Processing calculations. However, you can change the value when you insert the current time. "To insert a special time: 1. Position the insertion point where you want to insert the time. 2. Choose Insert Special from the Edit menu. A submenu appears. 3. Choose Special Time from Insert Special menu. A dialog box appears: Select a time type from this list. Select a time format from this list. Sample of the selected format 4. Select the time type from the Type list. The choices include the following: S Now (Won't Change). This time shows the system time (the time that Ensemble maintains automatically) when you inserted the character. It doesn't change if the system time changes. S Time Document Created. This time shows when the document was created. S Time of Last Revision. This time shows when the document was last saved. S Time of Printing. This time shows when the document was last printed. 5. Select the time format from the Format list. A sample of the selected time format appears. 6. Click on Insert. Word Processing inserts the time from the list in the format you specified. Word Processing 135