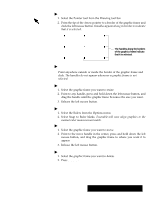Brother International PDP350CJ Owner's Manual - English - Page 122
To edit the master
 |
View all Brother International PDP350CJ manuals
Add to My Manuals
Save this manual to your list of manuals |
Page 122 highlights
Editing the master page There are several ways to change the master page: If you want to change the format of an individual page in your document, do not use master page. Instead, reduce your document to Scale to Fit in the View menu, use the pointer from the Drawing tools and select and resize header, footer, or main body region. This can be useful when you want to change the size of the footer to make room for footnotes above it, or when you want the margins of a particular page to be different from the rest of the document. S You can change the header and footer. S You can change the column settings, master page settings or margins in Page Setup. S You can edit the master page directly, which gives you more precise control over its contents. When you edit the master page, Word Processing updates the pages in the document with any changes you have made. For example, if you change the footer, Word Processing applies that change to the footer on every page. "To edit the master page: 1. Choose Edit Master Page from the Layout menu. The master page appears: S Page Number. Click this button to put the page number at the insertion point. S Date of Printing. Click this button to put the date of printing at the insertion point. S Redraw Document. Click this button to refresh the screen and implement any changes you've made. This option is useful if the master page and the document appear on screen at the same time. 2. Make your changes to the master page. The changes you can make include: S Adding any text or graphics you want to the header or the footer. S Resizing or moving the text region for the header, footer, or body text (including columns). 3. When you are finished, click Close. Word Processingupdatesallaffected pages with any changes you've made. Word Processing 109