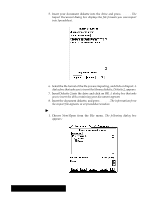Brother International PDP350CJ Owner's Manual - English - Page 212
Spreadsheet with Other Applications, and Exporting Spreadsheet Information, Using, Importing
 |
View all Brother International PDP350CJ manuals
Add to My Manuals
Save this manual to your list of manuals |
Page 212 highlights
Using Spreadsheet with Other Applications You can use information from your spreadsheet in other applications. For example, you can copy a range of cells to a Word Processing document. Once you have pasted your information, you can add borders and other visual enhancements with the tools. For more information about working with multiple applications, see Getting Started. Information you paste into other applications is not automatically updated if you make changes to your original spreadsheet. Therefore, if you change the spreadsheet, you must recopy it into the Word Processing document if you want to keep the information in both documents the same. "To use spreadsheet data in another application: 1. Create the spreadsheet data you want to use. 2. Select the range that you want to paste into another application. 3. Choose Copy from the Edit menu to copy the selection. Theselection is copied to the clipboard. 4. Save your document and close Spreadsheet. 5. Open the application and document into which you want to paste the information. 6. Move the insertion point to the location where you want to paste the spreadsheet information. 7. Choose Paste from the Edit menu. The information is pasted into your document with tabs inserted between the columns and with each row starting a new line. Importing and Exporting Spreadsheet Information "To export a spreadsheet: 1. Choose Other from the File menu. 2. Choose Export Document from the Other submenu. A dialog box appears that will ask for the Import/Export libraries diskette: Spreadsheet 198