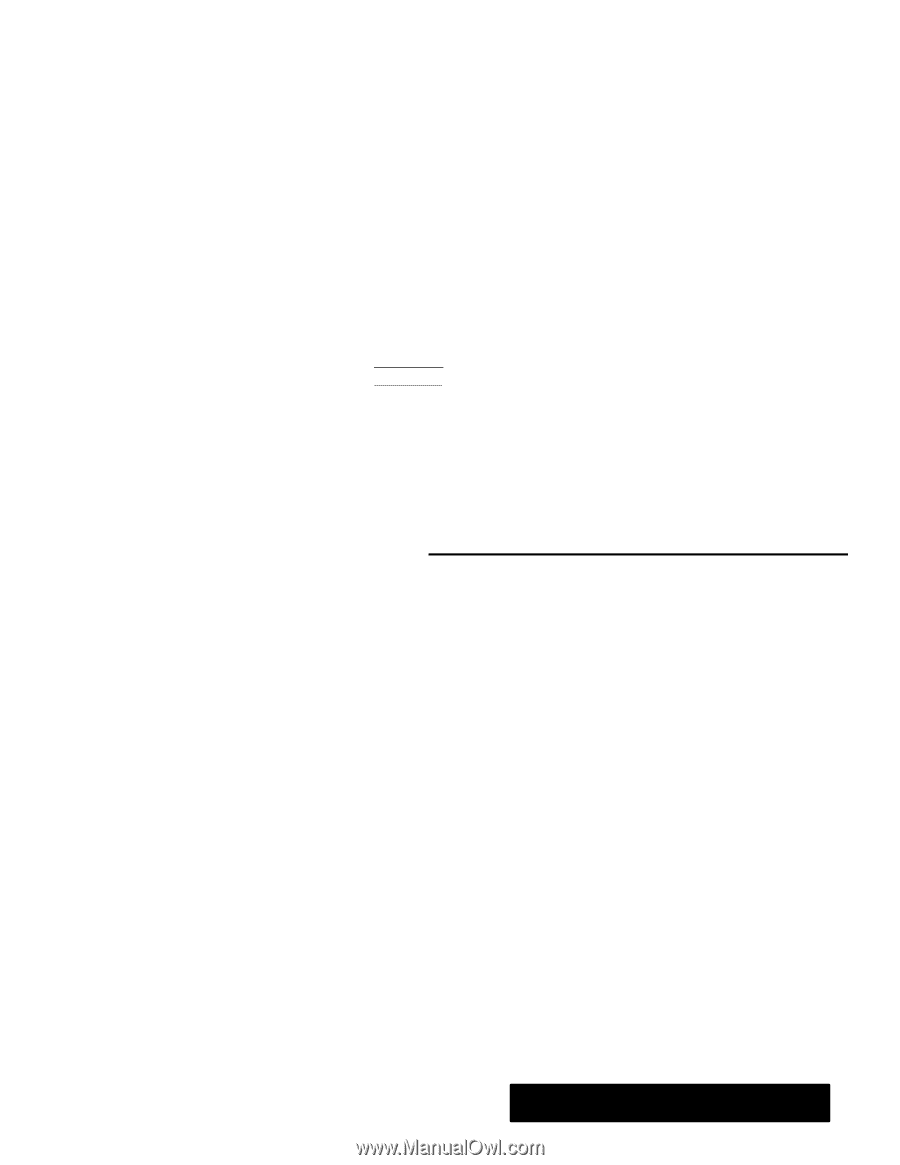Brother International PDP350CJ Owner's Manual - English - Page 177
Formatting Spreadsheets, ferent T, ext Styles, Showing Grid Lines
 |
View all Brother International PDP350CJ manuals
Add to My Manuals
Save this manual to your list of manuals |
Page 177 highlights
Using Different Text Styles Using different text styles can help to highlight important information and improve the overall appearance of a spreadsheet. You can change the text style for any cell or range of cells in your spreadsheet, whether they contain labels, values, or formulas. "To change the style of text: 1. Select the cell or range of cells you want to change. You can apply more than one style to your text, such as bold italic. 2. Select Styles from the Properties menu. S Plain (the text style without bold, italic, or underline) S Bold S Italic S Underline S Strikethru When you select either superscript or subscript, the contents of the cell will be either all superscript or all subscript. You cannot make a portion of the cell's contents superscript or subscript. S Superscript (e.g. a2 + b2 = c2) S Subscript (e.g. H2O) The styles Plain, Bold, Italic, and Underline also can be selected by clicking on an icon in the Basic Function tool bar. Formatting Spreadsheets You can use a number of options to change the appearance of your spreadsheet. These options do not affect calculations; they simply make the spreadsheet more attractive and allow you to highlight information to show its importance. You will find these visual enhancements particularly helpful if you want to make presentations. This chapter describes how to do the following: S Show and print grid lines S Display cell borders S Create headers and footers S Add tone, shades of gray, or various patterns S Create notes Showing Grid Lines A grid is the matrix of horizontal or vertical lines dividing the spreadsheet into rows and columns. Each individual line is a grid line. You can show grid lines on screen and print your spreadsheet with or without the grid lines. The default setting for grid lines is to display them; however, you can create interesting effects by turning off the grid lines and adding cell borders as described in the next section. Spreadsheet 163