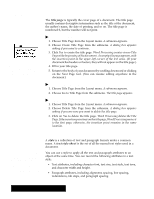Brother International PDP350CJ Owner's Manual - English - Page 115
Creating, Using, To add a title to a document, To go to the title
 |
View all Brother International PDP350CJ manuals
Add to My Manuals
Save this manual to your list of manuals |
Page 115 highlights
Creating a Title Page The title page is typically the cover page of a document. The title page usually contains descriptive information such as the title of the document, the author's name, the date of printing, and so on. The title page is numbered 0, but the number will not print. The title page appears with a page break line below the cursor. To move the cursor down the page, use the ENTER key. "To add a title page to a document: 1. Choose Title Page from the Layout menu. A submenu appears. 2. Choose Create Title Page from the submenu. A dialog box appears asking if you want to continue. 3. Click Yes to create the title page. Word Processing creates a new Title Page at the beginning of the document. An empty title page appears, with the insertion point in the upper-left corner of the text area. (If your document has headers or footers, they will not appear on the title page.) 4. Fill in your title page. 5. Return to the body of your document by scrolling downward or clicking on the Next Page tool. (You can resume editing anywhere in the document.) "To go to the title page: 1. Choose Title Page from the Layout menu. A submenu appears. 2. Choose Go to Title Page from the submenu. The title page appears. "To delete the title page: 1. Choose Title Page from the Layout menu. A submenu appears. 2. Choose Delete Title Page from the submenu. A dialog box appears asking if you are sure you want to delete the title page. 3. Click on Yes to delete the title page. Word Processing deletes the Title Page.If the insertion point was on the title page, Word Processingmovesit to the first page; otherwise, the insertion point remains in the same location. Using Text Style Sheets When you create a style, you give it a name. Styles help ensure a consistent look to your text. They also make it easier to reformat a document because changing a style automatically updates paragraphs in that style as well as any styles that depend on that style. You can save styles so that you can use them over and over. A style is a collection of text and paragraph formats under a common name. A text style sheet is the set of all the named text styles used in a document. You can use a style to apply all the text and paragraph attributes to an object at the same time. You can record the following attributes in a text style: S Text attributes, including character font, text size, text style, text tone, and character width and height. S Paragraph attributes, including alignment, spacing, line spacing, indentations, tab stops, and paragraph spacing. Word Processing 102