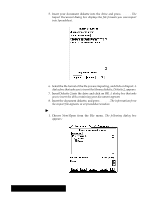Brother International PDP350CJ Owner's Manual - English - Page 211
Locking, itles, To lock titles on-screen
 |
View all Brother International PDP350CJ manuals
Add to My Manuals
Save this manual to your list of manuals |
Page 211 highlights
Locking Titles The Lock Titles command in the View Menu locks specific rows and/or columns of a page on-screen as titles. When you scroll the page, the titles remain fixed on-screen while the rows below (or to the right) scroll as usual. When moving either a chart or a graphic image into a locked area, the locked rows will not be automatically redrawn. The unlocked areas automatically refresh as you move the chart or image. For the locked areas, you must click on the Redraw button in order to see what it looks like after the move. If you move a chart or graphic image into a locked area, the chart or image will become locked if the move handle is within the locked area. If you wish to move the chart or image, then you will have to unlock the area, move the chart or image, and then lock the area again. Once titles are locked, the Lock Titles menu item changes to an Unlock Titles menu item. Choosing this item releases any locked rows and/or columns. "To lock titles on-screen: 1. Scroll the spreadsheet so the column(s) or row(s) wanted as titles are visible at the upper left of the window. You cannot adjust the position of the titles after they are locked. 2. Select the appropriate cell location. S To lock rows, select the row (or a single row of horizontal cells) below the last row to be locked. S To lock columns, select the column (or a single column of vertical cells) to the right of the last column to be locked. S To lock rows and columns at the same time, select the top left cell of the area you want to remain scrollable. 3. Choose Lock Titles from the View menu. S If only rows are to be locked, a black horizontal line is drawn below the last locked row. S If only columns are to be locked, a black vertical line is drawn to the right of the last locked column. S If both rows and columns are locked, two black lines are drawn, one in each of the positions described above. The following graphic shows the result when locking both rows and columns. Locked titles are displayed above and to the left of black lines drawn on the cell borders. Spreadsheet 197