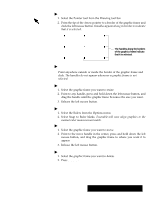Brother International PDP350CJ Owner's Manual - English - Page 129
SW Sext, rapping T
 |
View all Brother International PDP350CJ manuals
Add to My Manuals
Save this manual to your list of manuals |
Page 129 highlights
If the file is very large, it could take several minutes to import. You cannot interrupt this process. This enables Scrapbook to copy the clip art image file in a format that the Word Processing can understand. 5. Select the name of the file you want to import, and click on the Import button. Your system asks for the diskette containing the import libraries. 6. Insert Diskette 2. The Import Scrap dialog box reappears with a list of the file formats you can import. 7. Select the format (Ensemble clip art is TIFF) of the image you are importing. 8. Click on the Import button. It may take several seconds for the image or text to be imported and placed in the scrapbook. 9. Select Copy from the File menu or press COPY. 10. Open the Word Processing document into which you want to paste the clip art. 11. Position the cursor where the clip art is to be inserted. 12. Press PASTE or choose Paste from the Edit menu. Ensemble will ask if you want the graphic on the text layer or graphics layer. S To resize the object, see Drawing on page 211. S To move the object, see Drawing on page 227. You can use Scrapbook to first retrieve a clip art image from a diskette and store it in your scrapbook. Then, copy the graphic image from your scrapbook into your Word Processing document. Wrapping Text Wrapping text determines how a graphic fits in with the text. Text can go outside or inside the borders of a graphic object or it can flow right through the graphic object. The following illustration shows examples of each option: This text is wrapped tightly. This text is wrapped around the graphics frame. This text is not wrapped. This text is wrapped inside the object. Word Processing 116