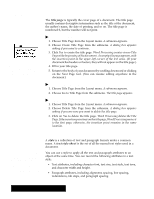Brother International PDP350CJ Owner's Manual - English - Page 113
Using Headers and Footers, Ignore Case/Accents., Match Partial Words.
 |
View all Brother International PDP350CJ manuals
Add to My Manuals
Save this manual to your list of manuals |
Page 113 highlights
For special characters, you can set the following options: S Ignore Case/Accents. This is a special character option that instructs Word Processing to find every occurrence of the search text, ignoring uppercase, lowercase, and accent marks. For example, if the search string is Dog," Word Processing could find matches for Dog" and dog." S Match Partial Words. This is a special character option that instructs the Word Processing to search for a portion of a word. For example, if the search string is print," Word Processing could find matches on print," sprinter," reprint," and so on. 4. Click on Find Next or Find Previous to search the document for the search text, and click on Replace or Replace All to replace the search text with the replacement text. 5. Click on Close to close the dialog box. Using Headers and Footers A header contains anything (text, graphics, or both) that you want to appear at the top of every page. Likewise, a footer contains anything you want to appear at the bottom of each page. Here are some of the things you can put in headers and footers: S Page numbering S Date the document was created or printed S Title or file name of the document S Your name or the name of your department, business, or school S Chapter or section title S Graphics, such as a logo or design When you import a document into Word Processing, the headers and footers from the source document do not appear in the target document. Header information appears at the top of the page just above the top margin. Footer information appears at the bottom of the page just below the bottom margin. Headers and footers are not required in your document. Normally, you use them in documents with multiple pages. They can contain text formatting (such as bold or italicized text) and multiple lines of text. You can be quite creative with headers. For example, you can use a different header or footer on the first page. Similarly, you can use different headers and footers on odd and even pages, thereby putting the page number near the outside edge of each page. Word Processing 100