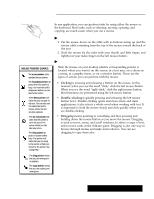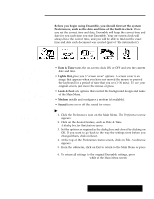Brother International PDP350CJ Owner's Manual - English - Page 32
Using the Mouse, To hold the mouse, To point select with the mouse
 |
View all Brother International PDP350CJ manuals
Add to My Manuals
Save this manual to your list of manuals |
Page 32 highlights
Using the Mouse In any application, you can perform tasks by using either the mouse or the keyboard. Most tasks, such as selecting, moving, opening, and copying, are much easier when you use a mouse. As you move the mouse, the pointer moves on the screen. Its shape changes as explained in the box below. "To hold the mouse: 1. Put the mouse down on the table with its buttons facing up and the mouse cable extending from the top of the mouse toward the back of the unit. 2. Hold the mouse by the sides with your thumb and little finger, and lightly rest your index finger on the left mouse button. "To point (select) with the mouse: MOUSE POINTER SHAPES The arrow pointer is the standard mouse pointer. The hourglass pointer appears when the system is busy. You must wait until it disappears before you can take further action. The I-beam pointer indicates that you can type or edit text. You can also use it to select text and to choose where the text you type appears. The do-not pointer indicates that the pointer is not in an area of the screen where you can take any action. The help pointer appears in system online help. The pointer indicates that you can jump to the section of help text shown by the pointer. See "Using Help." Slide the mouse on your desktop until its corresponding pointer is located where you want it on the screen: in a text area, on a choice in a menu, in a graphic frame, or on a window button. These are the types of actions you can perform with the mouse: S Clicking is pressing and releasing a button on the mouse. In this manual, when you see the word click," click the left mouse button. When you see the word right-click," click the right mouse button. Most functions are performed using the left mouse button. S Double-clicking is quickly pressing and releasing the left mouse button twice. DoubleĆclicking opens and closes items and starts applications; it also selects a whole word when working with text. It is important to hold the mouse steady and click quickly when you are doubleĆclicking. S Dragging means pointing to something and then pressing and holding down the mouse button as you move the mouse. Dragging is used to move, resize, and scroll windows, to select a range of text, and to move cards in the Solitaire game. Dragging is also one way to browse through menus and make menu choices. You can use dragging to copy items also. The drag pointer shows that you are moving text or graphics. The copy pointer shows that you are copying and moving text. Getting Started 21