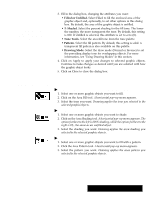Brother International PDP350CJ Owner's Manual - English - Page 235
To use the Line Shading tool, To modify a line using the Line Attributes dialog box
 |
View all Brother International PDP350CJ manuals
Add to My Manuals
Save this manual to your list of manuals |
Page 235 highlights
"To use the Line Shading tool: 1. Select one or more graphic objects that you want to shade. 2. Click on the Line Shading tool. A horizontal pop-up menu appears. The option furthest to the left is 100% shading, while the option furthest to the right is 0%. 3. Select the shading you want. Drawing applies the line shading to the selectedgraphic objects. "To use the Line Width tool: 1. Select one or more graphic objects that you want to change. 2. Click the Line Width tool. A horizontal pop-up menu appears. 3. Select the width you want. Drawing applies the line width to the selected graphic objects. "To modify a line using the Line Attributes dialog box: 1. Select one or more graphic objects that you want to change. 2. Choose Line Attributes from the Graphics menu. A dialog box appears: 3. Fill in the dialog box, changing the attributes you want: S Filled or Unfilled. Select Filled to fill the line or border of the graphic object (which makes it visible). Select Unfilled if you want the line or border to be invisible. By default, the line is Filled. S % Shaded. Select the percent shading for the line tone. The lower the number, the more transparent the tone. By default, this setting is 100. A zero (0) setting is the same as an unfilled line or border. S Tone Tools. Select the line tone from the tone palette. S Width. Select the thickness of the border line using a set of standard widths. By default, this setting is one point. You can also fine tune the width by selecting a custom thickness; a setting of zero (0) is the same as a hairline width, which makes it the thinnest line that can appear on your display or that your printer can print. S Style. Select the style of the border line. By default, this setting is a solid line. S Arrowhead. You can add arrowheads to your lines. By default, no arrowhead style is selected. You can also select an arrowhead location (at the start or the end of the line). Drawing 220