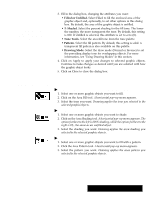Brother International PDP350CJ Owner's Manual - English - Page 233
To change an object's tone using the Attributes menu, To use a background tone
 |
View all Brother International PDP350CJ manuals
Add to My Manuals
Save this manual to your list of manuals |
Page 233 highlights
"To change an object's tone using the Attributes menu: 1. Select the object(s) you want to apply a tone. Handles appear around the object(s). 2. Choose Area Attributes from the Attributes menu. The following dialog box appears: When you apply a pattern or shading in the Area Attributes, the background tone shows through. You can think of the Area Attributes as the top layer and the background as the bottom layer. Use background tone when you want to use tone under your pattern or shaded tone. It will show through. You may want the pattern to be one tone and the background another tone. Picture the pattern and background like lace covering a dress. The lace pattern may be one tone; the dress underneath the background is another tone. 3. From the tone palette in the dialog box, select the tone or pattern you want to use. 4. Click on Apply. The selected object changes to that tone. 5. Click on Close. The dialog box disappears. "To use a background tone: 1. Click on the graphic. Handles appear around the graphic. 2. Choose Area Attributes from the Attributes menu. A dialog box appears. 3. Click on a pattern or shade (%) of a tone. 4. Click on Apply. The pattern or shade appears in your graphic. 5. In Area Attributes dialog box, select a tone for the pattern. If you do not want a tone for the pattern click on Close. 6. Click on Apply. The pattern changes tone. 7. Click on Close. 8. To select a background tone, choose Background Tone from the Attributes menu. The following dialog box appears. 9. Select the tone of the background. 10. Click on Draw Background. 11. Click on Apply. The background changes tone and will show underneath the area attribute shade or pattern. Drawing 218