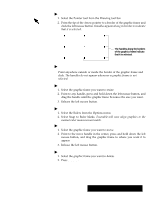Brother International PDP350CJ Owner's Manual - English - Page 124
Using Graphics in a Document, Using Graphic Frames
 |
View all Brother International PDP350CJ manuals
Add to My Manuals
Save this manual to your list of manuals |
Page 124 highlights
3. Position the insertion point to where you want to paste the text region. 4. Press PASTE (or choose Paste from the Edit menu). OR Click on the Paste tool on the Basic Functions tool bar. Word Processing pastes the text region to the document. "To delete a text region: 1. Select the text region you want to delete. 2. Press DELETE (or choose Delete from the Edit menu). Using Graphics in a Document This section shows you how you can use graphics in a Word Processing document. It discusses some, but not all, of the graphics features available in Word Processing. The drawing and graphics features are very similar in Word Processing and Drawing. Complete information about drawing and graphics is included in Chapter 5, Drawing. Graphics, especially large ones, take up more "space" in the Ensemble memory than text. If you use graphics such as the large clip art images on diskette, you may need to break up your document and save the pages with graphics separately. Open the tool bars by selecting Show Tools from the Options menu. You can use any graphic image that you can paste from the clipboard. For example, you could draw a logo in Drawing, copy it to the clipboard, and paste it directly into your letterhead in Word Processing. Similarly, you could create a graph in Spreadsheet, copy it to the clipboard, and paste it directly into a Word Processing science report that discusses the graph. You can even create a graphic image within Word Processing using the tools on the Drawing, Bitmap, or Graphics tool bar. That way, you can create a drawing without leaving your document. You should display and use the Drawing tools whenever you create graphics in Word Processing. You can add a graphic frameĊa rectangle with a simple border around itĊanywhere on a page. You can paste graphics directly onto a graphic frame, change its appearance, and control how it fits in the text in a document. You can also paste graphics directly into a document without using a graphic frame. Using Graphic Frames A graphic frame is a rectangle that you can use to put a frame around text or graphics in a document. You can fill a graphic frame with tone and patterns, change the tone and thickness of its border, and make text wrap around it, wrap inside it, or even flow right through it. You can resize, move, and delete with the pointer tool in the Drawing tool bar a graphic frame. To change a graphic frame, you must first select it. When you add a new graphic frame, it is selected automatically. The border of a graphic frame has handles when it's selected. Word Processing 111