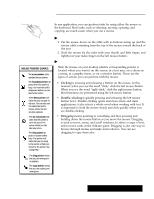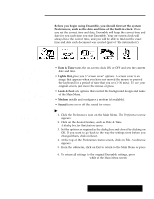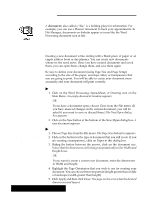Brother International PDP350CJ Owner's Manual - English - Page 36
Preferences, To set or change Preferences
 |
View all Brother International PDP350CJ manuals
Add to My Manuals
Save this manual to your list of manuals |
Page 36 highlights
Preferences Before you begin using Ensemble, you should first set the system Preferences, such as the date and time of the builtĆin clock. Once you set the correct time and date, Ensemble will keep the correct time and date for you each time you start Ensemble. Your on-screen clock will always have the correct time, and you will be able to find out the exact time and date each document was created (part of file information"). You should open Preferences and set the correct time and date before going further. Then, whenever you create a document, the time and date you saved it will be saved with the file information. Document Safeguarding (in the Look & Feel dialog box) is covered later in this chapter in "Beyond the Basics," page 51. S Date & Time turns the onĆscreen clock ON or OFF and sets the current date and time. S Lights Out gives you 3 "screen saver" options. A screen saver is an image that appears when you have not moved the mouse or pressed the keyboard for a period of time that you set (1-30 min.). To see your original screen, just move the mouse or press SPACEBAR. S Look & Feel sets options that control the background design and name of the Main Menu. S Modem installs and configures a modem (if available). S Sound turns on or off the sound for errors. Once you set or change settings and apply them, they remain in effect until changed or reset to defaults by pressing CODE + MENU + SHIFT + HELP. Experiment with all the settings until you create the working environment most comfortable for you. "To set or change Preferences: 1. Click the Preferences icon on the Main Menu. The Preferences menu appears. 2. Click on the desired feature, such as Date & Time. A dialog box for that feature opens. 3. Set the options as required in the dialog box and close it by clicking on OK. If you want to go back to the way the settings were before you changed them, click on Reset. 4. At the top of the Preferences menu screen, click on File. A submenu appears. 5. From the submenu, click on Exit to return to the Main Menu or press EXIT. 6. To return all settings to the original Ensemble settings, press CODE + MENU + SHIFT + HELP while at the Main Menu screen. Getting Started 25