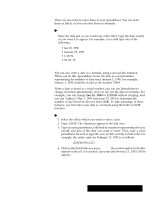Brother International PDP350CJ Owner's Manual - English - Page 163
Working with Formulas, Information in a Selected Range
 |
View all Brother International PDP350CJ manuals
Add to My Manuals
Save this manual to your list of manuals |
Page 163 highlights
3. Select the format you want from the Formats list. An example of the format appears in the dialog box. 4. Click on Apply. Spreadsheet changes the format of the selected cell(s). 5. Click on Close. The dialog box disappears. Entering Information in a Selected Range You can save time by selecting the range of cells in which you want to enter data before you start. 1. Press ENTER in the bottom row of the selection. The active cell automatically moves to the top of the next column in the selection. 2. Press TAB in the rightmost column of the selection. The active cell automatically moves to the beginning of the next column in the selection. Moving through the selected range using the ENTER key Moving through the selected range using the TAB key Working with Formulas Spreadsheet uses floating point math. While floating point calculations have benefits such as speed, they are inherently inaccurate. All spreadsheets based on floating point math produce errors in the 17th or 18th significant digit. While this is often not detectable, the errors become apparent in some calculations, especially when you use financial functions like IRR and NPV. Spreadsheet adheres to the IEEE 754 standards for floating point calculations. Formulas describe calculations you want Spreadsheet to perform. When you start to use formulas, you see the power of a spreadsheet. Each time you change the contents of a cell anywhere in your spreadsheet, Spreadsheet automatically recalculates every formula in the spreadsheet. Formulas are made up of the following elements: S References to particular cells or ranges like A1 or B12:C18 S Operators like + and - for addition and subtraction S Values like 5, 100, and .25 S Built-in functions like DATE, SUM, and AVG This section explains how to combine these elements in a formula that performs a calculation. (If you require precision beyond the 17th significant digit, please see sidenote.) Spreadsheet 149