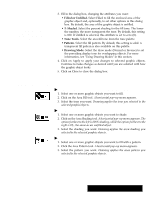Brother International PDP350CJ Owner's Manual - English - Page 237
Transforming Objects, Flipping Objects
 |
View all Brother International PDP350CJ manuals
Add to My Manuals
Save this manual to your list of manuals |
Page 237 highlights
Transforming Objects Flipping Objects You can transform an object to give it special visual effects such as flipping, scaling, rotating, and skewing (slanting). You can also undo any transformation you make. You can also use the Transform menu to turn objects over, or flip" them left-to-right or top-to-bottom. This is useful for creating interesting effects with text objects and for building complex designs out of component objects. The following illustration shows some text that has been flipped: You can also use keyboard shortcuts to flip objects when the transform menu is pulled down. Press L (as in "Left-to-right") to flip the selected object left-to-right. Press T (as in "Top-to-bottom") to flip it top-to-bottom. Using the Scale submenu, you can make objects larger by entering a value greater than 100%, or make them smaller by entering a lower value than 100%. You can scale vertical and horizontal dimensions independently or together. You can use scaling to elongate or shorten a text object. "To flip an object: 1. Select the object(s) you want to flip. Handles appear around the object(s). 2. From the Transform menu, choose Flip Left to Right or Flip Top to Bottom. The objects flip in the direction you choose. "To scale objects: 1. Select the object. 2. Choose Scale from the Transform menu. 3. To scale objects precisely horizontally and vertically, use the Scale submenu. Click on the up and down arrows until the percentage of increase or decrease shows in the value box, or enter in a value up to 1000 percent. 4. Click on Scale to apply your changes. Drawing redrawsselected objects using the custom scale settings you specified. 5. Click on Close to close the dialog box. Drawing 222