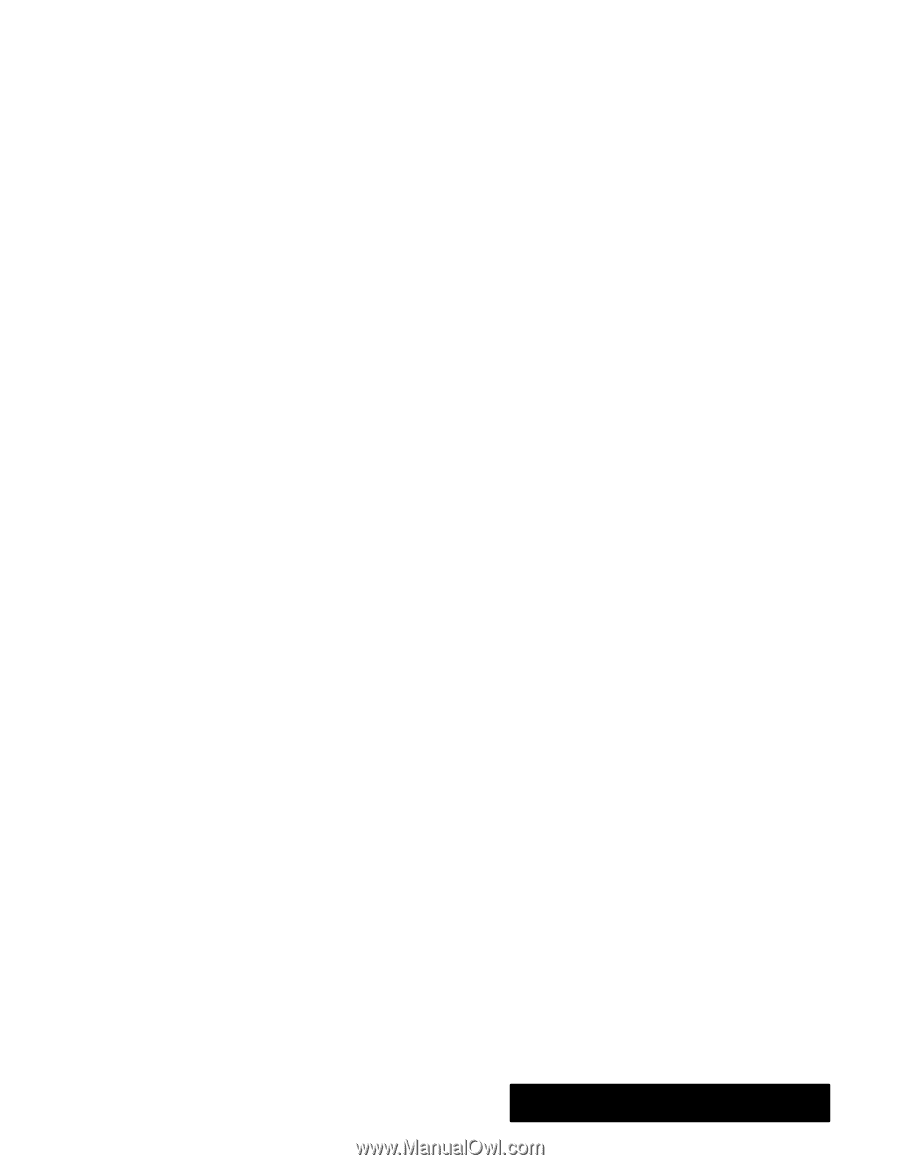Brother International PDP350CJ Owner's Manual - English - Page 132
Creating a User Dictionary on Diskette, To create the user dictionary
 |
View all Brother International PDP350CJ manuals
Add to My Manuals
Save this manual to your list of manuals |
Page 132 highlights
3. Select how much of the text you want to spell check: S Check All. Click this button to check all the text in the document. S Check to End. Click this button to check the text from the position of the insertion bar to the end of document. S Check Selection. Click this button to check only selected text. The first misspelled word (or word that is not in the dictionary) appears in the Change to: entry box. 4. Select the action you want to take on this word. S Skip. Click this button to ignore this occurrence of the spelling. S Skip All. Click this button it ignore all occurrences of the spelling. S Replace. Type the word correctly, then click this button to replace the misspelled word with the new spelling. S Replace All. Type the word correctly, then click this button to replace all occurrences of the misspelled word with the new spelling. S Suggest. Click this button to display a menu of alternative spellings for the misspelled word. When the suggestions appear, click the spelling you want to use and then click the Use This Suggestion button. If no suggestion is appropriate, click the Suggest button again, and then type the word correctly in the Change to: box. The spell checker replaces the word with the new spelling and proceeds with its checking. S Add to User Dictionary. Click this button to add the word to the user dictionary. If you do not have a user dictionary yet, you will automatically create one when you add your first word to it. From this point forward, the spell checker will accept this spelling in this and other documents. S Edit User Dictionary. Click this button to edit the user dictionary. For instructions, see the next procedure. 5. When you are finished checking the spelling, a message window appears. Click on OK to return to Word Processing. Creating a User Dictionary on Diskette You can use this feature when your document contains correctly spelled words not found in the Ensemble dictionary, such as proper names or special terminology. You can also delete words in the user dictionary. "To create the user dictionary: 1. Insert the diskette that contains a Word Processing document. 2. Open the document and click on the Check Spelling tool on the Basic Functions tool bar (or press SPELL CHECK). A message will appear asking you to insert a user dictionary that you would like to use. 3. Click on OK. Ensembleautomatically creates a user dictionary on your diskette with the terms you enter by editing the user dictionary. Word Processing 119