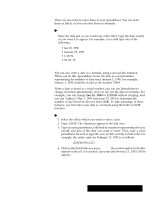Brother International PDP350CJ Owner's Manual - English - Page 164
Formulas, To enter a formula using the keyboard alone
 |
View all Brother International PDP350CJ manuals
Add to My Manuals
Save this manual to your list of manuals |
Page 164 highlights
Entering Formulas You begin a formula by typing = (an equal sign). Next, you use references, values, operators, and built-in functions to describe the calculation you want to perform. The illustration at the left shows how you might use a formula to add the expenses for an evening on the town. Cell B4 contains the following formula: =B1+B2+B3 This formula tells Spreadsheet to add the values in cells B1, B2, and B3 and to show the result in cell B4. Here are the elements of this formula: S The equal sign (=) tells Spreadsheet it is a formula. All formulas must start with an equal sign. S B1, B2, and B3 are references. S The plus signs (+) are operators. The example above does not include a built-in function. For more information about built-in functions, see Using Built-in Functions in Formulas" on page 153. "To enter a formula using the keyboard alone: 1. Select the cell in which you want to enter the formula. 2. Type = to begin the formula. The equal sign appears in the Edit Area. 3. Type the reference for the first cell you want to use in the calculation. 4. Type the operator you want to use. For example, type + for addition. 5. Type the reference for the next cell you want to use. 6. Continue typing operators and cell addresses until the formula in the Edit Bar appears as you want it. 7. Press the ENTER key. The result of the formula appears in the cell. "To enter a formula using the keyboard and the mouse: 1. Select the cell in which you want to enter the formula. 2. Type = to begin the formula. The equal sign appears in the Edit Area. 3. Click on the first cell you want to use in the calculation. The cell address appears in the Edit Area. 4. Type the mathematical operator you want to use. For example, type * for multiplication. 5. Click on the second cell you want to use. The cell address appears in the Edit Area. 6. Continue clicking and typing operators until the formula in the Edit Bar appears as you want it. 7. Click on the Enter button or press ENTER. The result of the formula appears in the cell. Spreadsheet 150