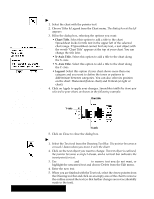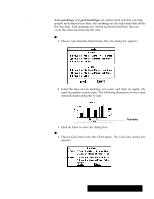Brother International PDP350CJ Owner's Manual - English - Page 197
Creating, Charts, Changing, the T, ype of Chart
 |
View all Brother International PDP350CJ manuals
Add to My Manuals
Save this manual to your list of manuals |
Page 197 highlights
Creating Charts Once your labels and data are in place on the spreadsheet, you create charts using either the Charts menu or the charting buttons on the Advanced Functions tool bar. "To create a chart: 1. Open the spreadsheet that contains the data you want to chart. OR Open a new spreadsheet and enter the data you want to chart. 2. Select the cells that contain the data you want to chart. Column tool button Bar tool button Line tool button High/Low tool button Area tool button X-Y Plot tool button Pie tool button When you select cells, Spreadsheet starts the Chart menu and Chart buttons on the Advanced Functions tool bar. 3. Decide which type of chart will best depict the data. Remember that a pie chart can only represent one category, X-Y plots compare two or more categories, high/low charts require from two to four categories of data. Use pie charts for percentages, line charts for trends, bar charts for comparingamounts for fixed time intervals, and X-Y plots to show cause and effect. 4. Select the desired type of chart on the Advanced Functions tool bar. OR Open the Chart menu and select the basic type of chart from the Create submenu. The chart appears as a graphic object in the lower right corner of the Spreadsheet window. (For more information about charts as graphic objects, see the section Manipulating Charts" on page 184.) Changing the Type of Chart You can choose a different type of chart to get a different view of your information. To do so, simply click the appropriate chart button. Once you have created a chart, you can use the Change Type choice on the Chart menu or use the Chart buttons on the Advanced Functions tool bar to change the basic chart type (such as pie or bar chart). Or, you can change the chart to one of its type variations (such as stacked or stacked percentage). Spreadsheet 183