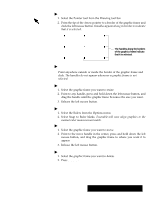Brother International PDP350CJ Owner's Manual - English - Page 127
Using Clip Art, To copy and paste a graphic object
 |
View all Brother International PDP350CJ manuals
Add to My Manuals
Save this manual to your list of manuals |
Page 127 highlights
Setting attributes Tone and patterns can add emphasis and appeal to a graphic frame. You can define tones and patterns for the inside fill (area attributes) and border (line attributes) of a graphic frame. You can fill the space inside with tone or patterns, or you can leave it empty (unfilled). When using tone and patterns in a graphic frame, consider the impact on text, background, and graphics. You might need to adjust the tones and patterns for any of these objects to clarify any point or message you may be making. Using Clip Art Pasting graphics into a document You can paste any graphic from another application into a Word Processing document. You can paste it into a graphic frame in the graphic layer, or directly into the text. You can select and copy more than one graphic object at a time, if you want. "To copy and paste a graphic object: 1. In the application you are using to draw the graphic (Drawing, Spreadsheet, or even Word Processing), select the graphic object you want to copy. 2. Press COPY. (or choose Copy from the Edit menu). OR Click on the Copy tool on the Basic Functions tool bar. Word Processing copies selected graphic objects to the clipboard. 3. Open the Word Processing document into which you want to paste the graphic object or objects. 4. Position the insertion point on the page on which you want the graphic object or objects to appear. 5. Press PASTE (or choose Paste from the Edit menu). OR Click on the Paste tool on the Basic Functions tool bar. Ensemble will ask if you want it on the text layer or graphics layer. On the text layer, the graphic will move or flow" with the text. On the graphic layer, it will stay where it is on the page no matter what changes are made to the text. 6. Choose the layer by clicking on the button. The graphic appears on the page. 7. Resize or move the graphic objects as desired. Word Processing 114