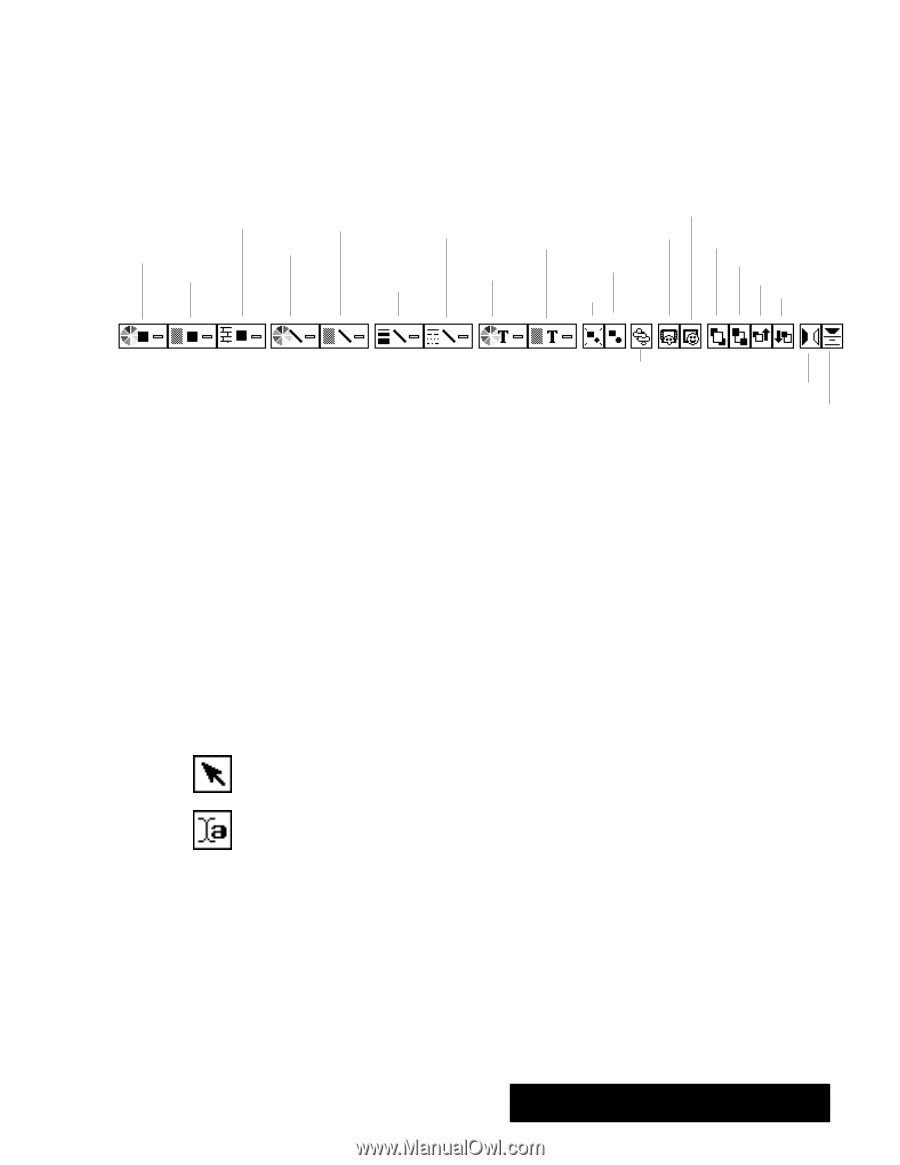Brother International PDP350CJ Owner's Manual - English - Page 90
the Graphics T, the Drawing and Bitmap T, ool Bars
 |
View all Brother International PDP350CJ manuals
Add to My Manuals
Save this manual to your list of manuals |
Page 90 highlights
Using the Graphics Tool Bar The Graphics tool bar appears when you select Graphics Bar from the Show Tools submenu of the Options menu. The Graphics tool bar appears above the Basic Functions and Advanced Functions tool bars. Break Out Paste Inside Area Fill Area Pattern Line Shading Line Tone Line Style Text Shading Paste Inside Bring to Front Send to Back Area Shading Line Width Text Tone Ungroup Group Pull Forward Push Back Duplicate Flip Left to Right Flip Top to Bottom Drawing and Bitmap tool bars are also available in Word Processing. "To use a tool on the tool bar: 1. Select the text or graphics whose characteristics you want to change. 2. Click on the tool button. (If the button is a pull-down menu, press the button and drag to select the choice you want.) The characteristics change. Using the Drawing and Bitmap Tool Bars The Drawing and Bitmap tool bars are explained in detail in the Drawing chapter. (See page 206.) When you are working with graphics in Word Processing, it will be helpful for you to remember the following: S To select a graphic in Word Processing, use the Pointer tool. S To select text in Word Processing, use the I-beam tool. Word Processing 77