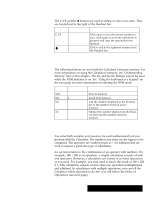Brother International PDP350CJ Owner's Manual - English - Page 299
Saving and Exiting, Creating New Calendars, Creating, a New Calendar
 |
View all Brother International PDP350CJ manuals
Add to My Manuals
Save this manual to your list of manuals |
Page 299 highlights
Saving and Exiting Planner automatically safeguards your calendar while you are working on it. In the event of a power failure or other problem, your work is probably safe even if you have not used the Save menu choice. By adjusting the Document Safeguarding Time in the Look & Feel section of Preferences, you can control how frequently this safeguarding takes place. If you have made changes or additions to your calendar and want to make the changes permanent, you can do this by saving your document. When you are done using Planner, you should save your document, and if you forget, Planner will give you one last chance to save your changes. "To save changes to your document: Choose Save from the File menu. Planner saves your changes and returns you to the document. "To exit Planner: Choose Exit from the File menu. The Planner window closes and the application exits. If you have unsaved changes in your document, Planner asks if you want to save those changes. Creating New Calendars Planner provides a standard document called My Schedule." Whenever you start Planner, this document opens automatically, making it easy to keep all of your appointments in one place. If you keep just one calendar, you should use this document. However, you may want to keep additional calendars. For instance, you may find it easier to keep business contacts in one calendar and keep friends and family in another. Creating a New Calendar Before you create a new calendar you must first save and close the current one. "To create a new calendar document: 1. Choose Close from the File menu. The New/Open dialog box appears. If you have unsaved changes in the current calendar, you are asked if you wish to save or discard them. 2. Click on New. A new calendar appears. 3. You must add one or more events to the new calendar before you can save it and give it a name. An easy way to do this is to choose New Event from the Edit menu. 4. After adding an event, choose Save from the File menu. A dialog box appears. 5. Select the folder in which you would like to save the new document. To select your document folder, click on Go To Document. 6. Type a name for the document in the New Name area; then click Save. The new document is saved with the name you provided. You are returned to Planner with that document open. Planner 281