| Section |
Page |
| Table of Contents |
5 |
| Chapter 1: Introduction |
17 |
| About Combustion |
18 |
| What’s New |
18 |
| Key Features |
19 |
| Workflow |
19 |
| Interface |
19 |
| Compositing |
19 |
| Particles |
19 |
| Paint |
20 |
| Adobe® Flash® Animations |
20 |
| Selections |
20 |
| Editing |
20 |
| Capturing |
20 |
| Animation |
21 |
| Expressions |
21 |
| Keying |
21 |
| Color Correction |
21 |
| Tracker |
21 |
| Film Tools |
21 |
| Audio |
21 |
| Rendering |
21 |
| File Format Support |
22 |
| Using this Documentation |
22 |
| Notation Conventions |
22 |
| Combustion Documentation |
22 |
| Printed Documentation |
23 |
| Online Documentation |
23 |
| Accessing Online Documentation |
23 |
| Combustion Training |
23 |
| Autodesk Support |
24 |
| Chapter 2: Welcome to Combustion |
25 |
| About Combustion |
26 |
| Image Data Flows Downstream |
27 |
| Overview of the Interface |
28 |
| Customizing the Interface |
29 |
| Showing or Hiding Interface Elements |
29 |
| Resizing Screen Elements |
30 |
| Button Conventions |
30 |
| Reset Buttons |
30 |
| Fields |
30 |
| Using the Workspace Panel |
31 |
| Navigating in the Workspace Panel |
32 |
| Changing What Appears in the Workspace Panel |
33 |
| Expanding the Workspace Panel |
33 |
| Viewing the Footage Library |
33 |
| Using the Operator Controls |
34 |
| Using the Schematic View |
34 |
| Using the Operators Panel |
34 |
| Customizing the Favorites Category |
35 |
| Using the Favorites Palette |
36 |
| Using the Viewports |
37 |
| Displaying Operators in the Viewport |
37 |
| Changing the Viewport Layout |
38 |
| Zooming and Panning the Viewport |
38 |
| Changing View Modes |
39 |
| Showing Wireframe Icons |
39 |
| Changing Display Quality |
40 |
| Changing Composite Views |
41 |
| Displaying Lighting and Surface Effects |
41 |
| Changing Object Detail |
42 |
| Using the Toolbar |
42 |
| Using the Compare Tool |
43 |
| Using the Timeline |
44 |
| Using the Menu Commands |
45 |
| File Menu |
45 |
| Edit Menu |
45 |
| Operators Menu |
46 |
| Movie Menu |
46 |
| Window Menu |
47 |
| Help Menu |
48 |
| Using Context Menus |
48 |
| Workspace Panel and Timeline Menus |
48 |
| Viewport Menus |
49 |
| Miscellaneous Context Menus |
50 |
| Using the Filmstrip |
50 |
| Customizing the Filmstrip |
51 |
| Using the Playback Controls |
51 |
| Global Time versus Local Time |
52 |
| Setting the Play Mode |
53 |
| Using the Info Palette |
53 |
| Flush Cache |
54 |
| Using the File Browser |
54 |
| Changing the Browser View |
55 |
| Previewing Clips |
55 |
| Searching in the Browser |
55 |
| Customizing the Browser |
56 |
| Browsing a Wiretap Server |
56 |
| Using Grids, Guides, and Rulers |
57 |
| Snapping Objects to the Grid and Guides |
58 |
| Using Guides |
58 |
| Using Rulers |
59 |
| Using the Pick Color Dialog |
60 |
| Using the Color Palette |
60 |
| Using the Vectorscope |
60 |
| Customizing the Vectorscope Display |
61 |
| Setting Preferences |
62 |
| Setting General Preferences |
62 |
| Setting Monitor Preferences |
64 |
| Repositioning Interface Elements |
64 |
| Setting Mesh Preferences |
65 |
| Setting Capture Preferences |
65 |
| Setting Framebuffer Preferences |
66 |
| Setting Up a Broadcast Monitor |
66 |
| Setting Animation Preferences |
66 |
| Setting Caching Preferences |
66 |
| Setting Behavior Preferences |
67 |
| Setting Interface Color Preferences |
67 |
| Setting Grids and Guides Preferences |
68 |
| Setting Safe Zone Preferences |
69 |
| Setting Vectorscope Preferences |
70 |
| Setting Transparency Preferences |
70 |
| Setting Footage General Preferences |
70 |
| Setting Footage Library Preferences |
71 |
| Setting Footage Import Preferences |
71 |
| Setting Paint Preferences |
71 |
| Other Preferences |
72 |
| Chapter 3: Quick Tour |
73 |
| Getting Started |
74 |
| Capturing Video Footage and Audio |
74 |
| Managing Layers and Operators |
75 |
| Arranging Layers in the Stack |
75 |
| Toggling Layer Visibility |
76 |
| Compositing |
76 |
| Positioning, Scaling, Rotating, and Shearing |
76 |
| Keying and Masking |
77 |
| Keying Out a Color |
77 |
| Masking Layers |
79 |
| Nesting Layers and Composites |
80 |
| Creating Nested Layers |
81 |
| Applying Operators |
81 |
| Applying an Operator to a Layer |
82 |
| Editing a Clip |
83 |
| Editing in the Timeline |
83 |
| Keyframing |
85 |
| Animating with Motion Paths |
86 |
| Copying and Pasting Keyframes |
87 |
| Creating Expressions |
87 |
| Using the Paint Tools |
87 |
| Creating a Paint Object |
88 |
| Adding a Caption |
89 |
| Creating the Drop Shadow |
90 |
| Playing the Animation |
90 |
| Exporting to Flash |
91 |
| Working with Audio |
91 |
| Using Lights and Cameras |
92 |
| Adding Lights to a Composite |
93 |
| Viewing the Scene Through a Camera |
93 |
| Rendering the Finished Product |
94 |
| Rendering to RAM for Real-Time Playback |
95 |
| Chapter 4: Building Workspaces |
97 |
| File Formats |
98 |
| Supported File Formats |
98 |
| Adobe Illustrator |
99 |
| Adobe Photoshop |
99 |
| Cineon |
99 |
| RPF |
99 |
| Starting a Workspace |
99 |
| Planning Your Projects |
100 |
| Choosing Media Settings |
101 |
| Footage Basics |
101 |
| Time and Timecode |
102 |
| Duration and Timelines |
102 |
| Frame Rate |
102 |
| Cross-Platform Considerations |
102 |
| Getting Media onto the System |
103 |
| Creating Branches in the Workspace |
103 |
| Creating Composites |
104 |
| Creating Paint Branches |
105 |
| Creating Edit Operators |
107 |
| Opening Footage into a New Edit Operator |
107 |
| Creating an Edit Operator |
108 |
| Creating Other Branches |
108 |
| Keying and Color Correction Branches |
109 |
| Text and Particles Branches |
109 |
| Opening Footage and Creating Solid Footage |
109 |
| Choosing Format Options |
111 |
| Customizing Format Settings |
112 |
| Creating Multiple Branches |
113 |
| Opening a Workspace |
113 |
| Finding or Replacing Missing Footage |
113 |
| Importing a Workspace |
114 |
| Importing Footage |
114 |
| Importing an Image Sequence |
115 |
| Importing a Still Image |
117 |
| Importing Multilayer Files |
117 |
| Importing Adobe Illustrator Files |
119 |
| Importing Adobe Illustrator Files as Paint Operators |
119 |
| Rasterizing Adobe Illustrator Files on Import |
120 |
| Importing Adobe Illustrator Image Sequences |
121 |
| Adobe Illustrator Import Limitations |
122 |
| Replacing Footage |
122 |
| Importing Audio |
122 |
| Using Quick Capture |
123 |
| Capturing Video and Audio |
124 |
| About Composite Settings |
125 |
| Editing Composite Settings |
125 |
| Specifying Branch Settings |
126 |
| Changing Footage Source Settings |
126 |
| Changing Channel Settings |
127 |
| Setting Field Dominance |
127 |
| Changing the Frame Rate |
128 |
| Mixing Frame Rates in a Composite |
128 |
| Changing the Pixel Aspect Ratio |
128 |
| Removing 3:2 Pulldown |
129 |
| Specifying Source Layer |
129 |
| Changing Footage Output Settings |
130 |
| Setting Footage Display Quality |
130 |
| Setting Footage Resolution |
131 |
| Changing the End Behavior |
131 |
| Changing Footage Direction |
132 |
| Specifying Frame Holding Duration |
132 |
| Using Time Stretch and Frame Blending |
132 |
| Cropping Footage |
133 |
| Creating Proxy Footage |
134 |
| Clearing Proxy Footage |
135 |
| Changing Footage Start and End Points |
136 |
| Extending Solid Footage Duration |
136 |
| Saving a Workspace |
137 |
| Reverting to a Saved Workspace |
137 |
| Chapter 5: Compositing |
139 |
| About Compositing |
140 |
| Adding Layers to a Composite |
141 |
| Creating a Layer from Footage |
141 |
| Creating a Solid Layer |
141 |
| Creating a Paint, Text, Particles, or Edit Layer |
142 |
| Creating a Layer from an Operator |
143 |
| Instances in the Workspace Panel |
143 |
| Renaming Layers |
144 |
| Turning Layers On or Off |
144 |
| Making Layers the Current Object |
145 |
| Adding Markers to Operators and Layers |
146 |
| Transforming Layers |
148 |
| Moving and Rotating Layers |
148 |
| Tool Constraint Shortcuts |
150 |
| Scaling Layers |
150 |
| Shearing Layers |
151 |
| Changing the Pivot Point |
151 |
| Controlling the Behavior of Layers |
152 |
| Parenting Layers |
152 |
| Hinging Layers |
153 |
| Targeting Layers |
153 |
| Creating a Null Object |
154 |
| Aligning Layers |
154 |
| Reshaping Layers |
155 |
| Reordering Layers |
155 |
| Locking Layers to the Background |
156 |
| Changing the Duration of a Layer |
157 |
| Duplicating and Moving Layers |
157 |
| Editing Layers in the Timeline |
157 |
| Moving Layers |
158 |
| Trimming Layers |
158 |
| Slipping Layers |
159 |
| Splitting Layers |
159 |
| Working with 2D Composites |
160 |
| Creating a 2D Composite |
160 |
| Comparing 3D and 2D Options |
161 |
| Switching 3D Composites to 2D Composites |
161 |
| Working with Nested Composites |
162 |
| Creating a Nested Composite |
162 |
| Organizing Layers |
163 |
| Organizing Composites |
165 |
| Transforming Nested Layers |
166 |
| Applying Operators |
166 |
| Applying an Operator to a Layer |
168 |
| Applying an Operator to a Composite |
168 |
| Applying an Operator to a Nested Layer |
168 |
| Applying an Operator to a Branch |
169 |
| Using Operators with Selections |
170 |
| Modifying Operators |
170 |
| Animating Operators |
171 |
| Copying or Moving Operators |
171 |
| Deleting Operators |
172 |
| Turning Operators On or Off |
172 |
| Storing Operator Settings |
172 |
| Moving between Stored Settings |
173 |
| Emptying Storage |
173 |
| Exporting and Importing Setups |
173 |
| Using OpenGL |
174 |
| Previewing with OpenGL |
174 |
| OpenGL Diagnostics |
175 |
| Rendering with OpenGL |
175 |
| Setting OpenGL Preferences |
176 |
| Global Settings |
176 |
| Background Images |
177 |
| Composite OpenGL Settings |
177 |
| Spotlight Rendering |
177 |
| Chapter 6: Using Schematic View |
179 |
| About the Schematic View |
180 |
| Showing the Schematic View |
180 |
| Working with Nodes |
181 |
| Selecting Nodes |
181 |
| Using Node Commands |
181 |
| Schematic Context Menus |
181 |
| Setting the View Context |
182 |
| Showing an Operator in the Viewport |
182 |
| Node Connection Points |
183 |
| Node Input and Output Examples |
183 |
| Connecting Nodes |
184 |
| Connecting Nodes to Secondary Inputs |
185 |
| Disconnecting Nodes |
185 |
| Repositioning Nodes |
185 |
| Previewing Nodes |
186 |
| Organizing Nodes |
186 |
| Moving Nodes |
186 |
| Copying and Pasting Nodes |
186 |
| Guidelines for Copying and Pasting Nodes |
187 |
| Duplicating Layer Nodes |
188 |
| Grouping Nodes |
189 |
| Naming Nodes |
190 |
| Adding Nodes |
190 |
| Using the Operators Panel |
191 |
| Deleting Nodes |
192 |
| Deleting Composite Operators |
192 |
| Customizing the Schematic View |
192 |
| Panning and Zooming the Schematic |
193 |
| Using the Schematic Overview |
193 |
| Resizing the Schematic View |
194 |
| Displaying Thumbnails |
194 |
| Displaying Footage Information |
195 |
| Arranging Nodes |
195 |
| Using Auto Layout |
195 |
| Changing Schematic Flow Direction |
195 |
| Using the Schematic Grid |
196 |
| Changing Connection Types |
196 |
| Using Emphasis |
196 |
| Making Emphasis Follow the Selection |
197 |
| Emphasizing Nodes Manually |
197 |
| Output and Connection Nodes |
198 |
| Adding Output Nodes |
198 |
| Displaying Connection and Layer Nodes |
198 |
| Displaying Round Nodes |
199 |
| Using Footage Library View |
200 |
| Previewing Footage Nodes |
200 |
| Footage Library View Commands |
200 |
| Displaying Footage Information |
201 |
| Using the Footage Overview |
201 |
| Chapter 7: Committing Frames to Disk |
203 |
| About Committing to Disk |
204 |
| Committing an Operator to Disk |
204 |
| Updating and Managing Committed Footage |
206 |
| Appending Committed Footage to the Switcher |
206 |
| Updating Committed Footage |
207 |
| Switching Between Inputs |
208 |
| Using the Switcher Operator |
208 |
| Chapter 8: Using Surface Properties |
211 |
| About Surface Properties |
212 |
| Surface Properties Interface |
212 |
| Layer Controls |
212 |
| Surface Controls |
214 |
| Settings Controls |
216 |
| Using Transfer Modes |
216 |
| Using Preserve Alpha |
218 |
| Using Reflectivity |
219 |
| Creating Shadows |
219 |
| Setting Specular Level and Glossiness |
221 |
| Creating a Double-Sided Layer |
222 |
| Chapter 9: Working with Image Channels |
223 |
| About Channels |
224 |
| Alpha Channels |
224 |
| Supported File Formats |
225 |
| Using View Modes |
225 |
| Creating an Alpha Channel |
226 |
| Creating Alpha Channels with Masks |
226 |
| Creating Alpha Channels with Keyers |
226 |
| Using the Linear Keyer |
227 |
| Using the Difference Keyer |
228 |
| Difference Keyer Controls |
229 |
| Using Matte Controls Operator |
230 |
| Matte Controls |
230 |
| Creating Alpha Channels with Paint |
231 |
| Importing Files with Alpha Channels |
232 |
| Interpreting Alpha Channels |
232 |
| Using Stencils |
234 |
| Animating Stencils |
236 |
| Applying a Matte to a Layer |
236 |
| Using Channel Effects |
237 |
| Using Alpha Arithmetic |
237 |
| Using Blend |
237 |
| Using Compound Alpha Arithmetic |
238 |
| Using Compound HSV Arithmetic |
238 |
| Using Compound RGB Arithmetic |
239 |
| Using HSV Arithmetic |
240 |
| Using Invert |
240 |
| Using Merge |
240 |
| Using Minimax |
241 |
| Using RGB Arithmetic |
242 |
| Using Set Matte |
242 |
| Using Switcher |
243 |
| Operator List Options |
244 |
| Example of Using Channel Effects |
244 |
| Create a Workspace |
245 |
| Create the Red Channel |
245 |
| Make the Green and Blue Channels |
246 |
| Use Transfer Modes to Combine the Layers |
247 |
| Animate the Layers |
247 |
| Rendering Alpha Channels |
248 |
| Chapter 10: Using Masks |
249 |
| About Masks |
250 |
| About Mask Objects |
251 |
| Creating Masks |
251 |
| Mask Tool Interface |
253 |
| Mask Toolbar |
253 |
| Freehand Mask |
253 |
| Rectangular Mask |
254 |
| Elliptical Mask |
254 |
| Polygon Mask |
254 |
| Magnify Tool |
254 |
| Grab Tool |
255 |
| Arrow Tool |
255 |
| Modes Controls |
255 |
| Color |
256 |
| Opacity |
256 |
| Combine Mode |
256 |
| Feather |
256 |
| Invert |
256 |
| Anti-Alias |
256 |
| Edge Gradient |
256 |
| Global Apply Mode |
256 |
| Background |
257 |
| Transform Controls |
257 |
| Settings Controls |
258 |
| Default Object Duration |
258 |
| Spline and Edge Color |
258 |
| Mask Setups |
259 |
| Using the Mask Tools |
259 |
| Polygon Masks |
260 |
| Freehand Masks |
260 |
| Elliptical Masks |
261 |
| Rectangular Masks |
262 |
| Editing Masks |
262 |
| Working with the Control Points of a Mask |
263 |
| Using Active Control Points |
264 |
| Rotoscoping |
265 |
| Active Channel in Timeline |
267 |
| Drawing Order of Mask Control Points |
268 |
| Editing Control Points in the Timeline |
268 |
| Using Mask Edge Gradients |
268 |
| Offset Edge Gradient |
269 |
| In/Out Edge Gradient |
270 |
| Splines Edge Gradient |
270 |
| Changing the Mask Outline Colors |
271 |
| Animating Masks |
271 |
| Tracking Masks |
271 |
| Modifying Mask Opacity |
272 |
| Modifying Mask Color |
272 |
| Mask Transparency and Color |
273 |
| Example: Using Mask Transparency and Color |
274 |
| Feathering Masks |
275 |
| Combining Masks |
275 |
| Inverting Masks |
276 |
| Inverting the Global Apply Mode |
277 |
| Using Masks with Keys |
278 |
| Viewing Mask Outlines |
279 |
| Using Mask Setup Files |
279 |
| Mask Setup File Guidelines |
280 |
| Exporting Paint Masks Outputs as .swf Files |
280 |
| Chapter 11: Timewarping |
281 |
| About Timewarps |
282 |
| Constant and Variable Timewarps |
282 |
| Interpolation |
282 |
| Timewarp vs. Time Stretch |
282 |
| The Timewarp Controls |
283 |
| The Curve Editor |
283 |
| Timing, Speed, and Interpolation Controls |
284 |
| Reset Button |
285 |
| Working in the Curve Editor |
285 |
| Using the Timewarp Operator |
286 |
| Creating a Constant Speed Timewarp |
286 |
| Chapter 12: Creating Animations |
287 |
| About Animating |
288 |
| Keyframing in Paint |
288 |
| Enabling Keyframing |
288 |
| Creating Animations |
289 |
| Creating a Motion Path |
289 |
| Editing a Motion Path |
291 |
| Timeline Overview |
292 |
| Resizing the Timeline |
292 |
| Navigating in the Timeline Hierarchy |
293 |
| Navigating to a Specific Level |
293 |
| Navigating One Level at a Time |
293 |
| Filtering the Timeline |
293 |
| Showing only Animated Channels |
294 |
| Showing only Channels with Expressions |
294 |
| Creating Channel Filter Presets |
294 |
| Object-Specific Channel Filters |
295 |
| Timeline List |
295 |
| Timeline Categories |
296 |
| Using the Timeline Modes |
296 |
| Graph Mode |
296 |
| Overview Mode |
297 |
| Current Time Indicator |
298 |
| Zooming and Scrolling the Timeline View |
298 |
| Timeline Controls |
299 |
| Playback Controls |
300 |
| Navigating in a Workspace |
300 |
| Changing Display Units |
301 |
| Setting In and Out Points |
301 |
| Working with the Timeline |
301 |
| Navigating in the Timeline |
301 |
| Selecting Layers in the Timeline |
302 |
| Showing or Hiding Layers in the Viewports |
302 |
| Changing the Order of Objects or Layers |
303 |
| Displaying Categories in the Timeline List |
303 |
| Enabling/Disabling Keyframes for Individual Channels |
303 |
| Creating Keyframes |
304 |
| Editing Keyframes and Animation Curves |
304 |
| Editing Keyframes with the Context Menu |
305 |
| Editing Keyframes in the Active Viewport |
305 |
| Editing Keyframes in Graph View |
305 |
| Editing Keyframe Values with the Keyboard |
306 |
| Moving a Keyframe in Time |
306 |
| Setting an Interpolation Method |
307 |
| Adjusting Interpolation with Bezier Handles |
309 |
| Setting Extrapolation Methods |
309 |
| Math Operations |
311 |
| Cutting, Copying, and Pasting Keyframes |
312 |
| Deleting Keyframes |
312 |
| Previewing an Animation |
313 |
| Changing Animations On-the-Fly |
314 |
| Linking Moving Layers |
314 |
| Parenting Layers |
314 |
| Hinging Layers |
315 |
| Targeting Layers |
315 |
| Aligning Layers Along a Motion Path |
316 |
| Animating with Onion Skin |
317 |
| Controlling Speed |
319 |
| Understanding Speed |
319 |
| Slope of the Curve is Speed |
319 |
| Distance as a Percentage |
320 |
| Adjusting the Speed Curve |
321 |
| Restriction for Position Keyframes |
321 |
| Creating Backward Motion |
322 |
| Using Ease In and Ease Out |
323 |
| Chapter 13: Creating Expressions |
325 |
| About Expressions |
326 |
| Defining an Expression |
326 |
| About JavaScript and Expressions |
326 |
| JavaScript Syntax |
326 |
| Adding Expressions |
327 |
| Adding an Expression to a Channel |
328 |
| Adding an Expression to an Animated Channel |
329 |
| Using the Expression Browser |
330 |
| Adding a Predefined Expression |
331 |
| Viewing Expressions in the Timeline |
333 |
| Editing Expressions |
333 |
| Editing an Expression via the Expression Browser |
334 |
| Editing an Expression via the Multi- line Editor |
334 |
| Converting Expressions |
336 |
| Exporting Expressions |
337 |
| Importing Expressions |
337 |
| Writing Your Own Expressions |
337 |
| Examples |
338 |
| Referencing a Channel Value |
338 |
| Creating a Motion Path from a Polygon |
338 |
| Basic JavaScript Primer |
339 |
| Basic Mathematical Operators |
339 |
| Advanced Mathematical Operators |
340 |
| Declaration of Variables |
340 |
| Converting Parametric Equations to a Combustion Expression Script |
341 |
| Basic Parametric Equation to JavaScript Conversion |
341 |
| Offsetting Your Equation |
342 |
| Resizing Your Equation |
342 |
| Changing the Speed of Your Equation |
342 |
| Advanced Parametric Equation to JavaScript Conversion |
343 |
| Conversion Cheat Sheet |
343 |
| Chapter 14: Creating Particle Effects |
345 |
| About Particle Systems |
346 |
| Basic Particle Concepts |
346 |
| Particles |
346 |
| Particle Types |
347 |
| Emitters |
347 |
| Deflectors |
347 |
| Particles Operator Interface |
347 |
| Toolbar |
347 |
| Particle Controls Panel |
348 |
| Controls Panel for Deflectors |
348 |
| Particles Preview |
348 |
| Enable Preview |
348 |
| Speed |
348 |
| Preview Menu Options |
349 |
| Undocking the Particles Preview |
349 |
| Library Controls |
349 |
| Add Current to Library |
350 |
| Replace from Library |
350 |
| Load Library |
350 |
| Save Library As |
350 |
| Update Emitter |
350 |
| Duplicate Emitter |
350 |
| Delete |
350 |
| New Folder |
350 |
| Library Menu |
350 |
| Emitter Controls |
351 |
| Emitter Shape List |
351 |
| Emission Options |
352 |
| Emission Angle and Emission Range |
352 |
| Visibility |
352 |
| Preload Frames |
353 |
| Active Emitter |
353 |
| Preserve Alpha |
353 |
| Ignore Motion Blur |
353 |
| Particle Ordering |
353 |
| Tint and Tint Strength |
354 |
| Life |
354 |
| Number |
354 |
| Size |
354 |
| Velocity |
354 |
| Weight |
354 |
| Spin |
354 |
| Motion Randomness |
354 |
| Bounce |
354 |
| Zoom |
355 |
| Transform Controls |
355 |
| Particles Controls |
355 |
| Particle Type Thumbnail |
356 |
| Flip X and Flip Y |
356 |
| Random Start Frame, Start At, and Hold |
356 |
| Single Particle |
357 |
| Intense |
358 |
| Preserve Color |
358 |
| Attach to Emitter and Amount |
358 |
| Particle Angle |
359 |
| Life Color |
359 |
| Life Opacity |
360 |
| Behavior Controls |
361 |
| About Property Units |
361 |
| Basic Behavior Properties |
361 |
| Variation Behavior Properties |
363 |
| Over-Life Behavior Properties |
363 |
| Shape Controls |
365 |
| Delete |
366 |
| New Folder |
366 |
| Swap |
366 |
| Current |
366 |
| Info |
366 |
| Import |
366 |
| Export |
367 |
| New Particle Type |
367 |
| Operator |
367 |
| Settings Controls |
367 |
| Particle Display Accuracy |
368 |
| Background |
368 |
| Particles Preferences |
368 |
| Deflector Controls |
369 |
| Bounce |
369 |
| Hits |
369 |
| Thickness |
369 |
| Active Deflector |
369 |
| Visible |
369 |
| Deflector Transform Controls |
370 |
| Adding Particles to Clips |
370 |
| Creating Emitter Objects Using the Library |
370 |
| Copying Emitter Objects |
372 |
| Starting with a Basic Emitter |
372 |
| Working with Emitter Objects |
372 |
| Transforming Emitter Objects |
373 |
| Modifying the Emitter Properties |
374 |
| Modifying the Emitter Shape |
374 |
| About Line Emitters |
374 |
| About Circle Emitters |
375 |
| About Area Emitters |
375 |
| Reordering Emitter Objects |
375 |
| Turning Off Emitters |
375 |
| Replacing Emitters |
375 |
| Replacing Emitter Transforms |
376 |
| Working with Emitter Libraries |
376 |
| About IEL Files |
377 |
| Organizing Emitters in a Library |
377 |
| Adding an Emitter to the Library |
377 |
| Loading and Saving Libraries |
377 |
| Creating Libraries |
377 |
| Deleting Libraries |
378 |
| Modifying Library Emitters |
378 |
| Working with Particle Types |
379 |
| Modifying Particle Types |
379 |
| Changing the Particle Reference Point |
380 |
| Changing Particle Colors |
382 |
| Changing Particle Transparency |
382 |
| Adding Particle Types |
382 |
| Deleting Particle Types |
382 |
| Working with Particle Shapes |
383 |
| Choosing a Shape Type |
383 |
| Choosing a Shape Size |
384 |
| Using the Shape Library |
384 |
| Using Library Shapes |
384 |
| Using Operators for Shapes |
384 |
| Importing Shapes |
385 |
| Using the Shape Import Dialog |
387 |
| Saving Shapes to the Shape Library |
387 |
| Deleting Shapes from the Library |
388 |
| Exporting Shapes |
388 |
| Modifying an Image |
388 |
| Using Deflectors |
388 |
| Adding Deflectors |
388 |
| Modifying Deflectors |
389 |
| Transforming Deflectors |
390 |
| Compositing with Particles |
390 |
| Using Selections with Particles |
390 |
| Using Masks with Particles |
391 |
| Using the Particles Operator on Layers |
391 |
| Making Particle Effects Seem 3D |
391 |
| Tracking an Emitter to a Clip |
392 |
| Simulating a Transform Manipulator |
392 |
| Simulating an Attractor |
393 |
| Showing View Modes |
393 |
| Chapter 15: Editing Clips |
395 |
| About the Edit Operator |
396 |
| About Segments |
396 |
| Workflow |
396 |
| Edit Operator Interface |
396 |
| Edit Timeline Controls |
397 |
| Edit Timeline Transition Controls |
398 |
| Edit Output Controls |
398 |
| Timeline Segments |
399 |
| Adding an Edit Operator |
399 |
| About Output Settings |
399 |
| Changing Output Settings |
400 |
| Working in the Edit Timeline |
400 |
| Navigating the Edit Timeline |
400 |
| Zooming and Panning the Edit Timeline |
401 |
| Changing Display Units |
401 |
| Adding Timeline Markers |
402 |
| Setting Ripple and Overwrite Modes |
403 |
| Adding Clips |
404 |
| Marking In and Out Points |
404 |
| Importing Footage and Adding Operators |
405 |
| Performing One-Point Edits |
407 |
| Performing Two-Point Edits |
407 |
| Editing Clips |
408 |
| Selecting Segments in the Timeline |
408 |
| Selecting Frames in the Timeline |
408 |
| Showing the Length of a Segment |
408 |
| Moving Segments |
409 |
| Deleting Segments |
409 |
| Replacing Segments and Frames |
410 |
| Duplicating Segments |
410 |
| Cutting, Copying, and Pasting Segments |
410 |
| Trimming Segments |
411 |
| Slipping Segments |
412 |
| Sliding Segments |
412 |
| About Transitions |
413 |
| Creating Transitions |
413 |
| Creating a Cut |
414 |
| Creating Dissolves and Wipes |
414 |
| Hiding Transitions During Playback |
417 |
| Modifying Transitions |
417 |
| Trimming Transitions |
417 |
| Sliding Transitions |
417 |
| Modifying Transition Settings |
418 |
| Chapter 16: Introduction to Paint |
419 |
| About Paint |
420 |
| About Objects |
421 |
| About Object Properties |
422 |
| Setting Object Duration |
422 |
| Extending Object Duration |
422 |
| Using Auto Durations |
422 |
| Using the Timeline |
422 |
| Editing Objects |
423 |
| Changing Object Types |
423 |
| Object Color Modes |
424 |
| Stacking Order |
424 |
| Stacking and Selections |
425 |
| Stacking and Masks |
426 |
| Naming Objects |
426 |
| Animating Objects |
426 |
| About Tracking Objects |
426 |
| Using Paint in a Composite |
427 |
| Painting on a Layer |
427 |
| Painting Over Multiple Layers |
427 |
| Paint Interface |
428 |
| Paint Menu Bar |
428 |
| Selection Menu |
428 |
| Object Menu |
428 |
| Effects Menu |
429 |
| Movie Menu |
429 |
| Window Menu |
429 |
| Paint Toolbar |
429 |
| Toolbar--Miscellaneous Tools |
430 |
| Toolbar--Drawing Tools |
431 |
| Toolbar--Selection Tools |
431 |
| Toolbar--Mask Tools |
432 |
| Paint Tool Options |
432 |
| Modes Controls |
433 |
| Color Picker Tool |
434 |
| Opacity Slider |
434 |
| Modes List |
434 |
| Pressure Slider |
435 |
| Feather |
435 |
| Preserve Alpha |
435 |
| Invert |
435 |
| Anti Alias |
435 |
| Draw Modes |
435 |
| Dodging Modes |
437 |
| Burning Tools |
437 |
| Additional Tools |
438 |
| Source Type Buttons |
439 |
| Solid |
439 |
| Gradient |
439 |
| Reveal |
439 |
| Clone |
439 |
| Object Options |
440 |
| Object Mode List |
440 |
| Object Type List |
440 |
| Channel List |
440 |
| Reveal Controls |
440 |
| Source List |
440 |
| Frame Field |
440 |
| Offset Fields |
441 |
| Edges List |
441 |
| AA Button |
441 |
| Clone Controls |
441 |
| Source List |
441 |
| Frame Field |
441 |
| Position Field |
442 |
| Edges List |
442 |
| AA Button |
442 |
| Transform Controls |
442 |
| Brush Controls |
442 |
| Working with Brushes |
442 |
| Resizing a Brush |
443 |
| Changing Brush Shape |
443 |
| Editing Brush Attributes |
443 |
| Changing Aspect Ratio |
444 |
| Changing Contact Angle |
444 |
| Changing Spacing |
444 |
| Changing Brush Type |
444 |
| Anti-Aliasing |
445 |
| Transform with Object |
445 |
| Adjusting the Opacity of a Brush Stroke |
445 |
| Moving the Brush Handle |
445 |
| Creating a Brush |
445 |
| Using Brush Sets |
446 |
| Sharing Brush Sets |
447 |
| Using Custom Brushes |
447 |
| Creating Brushes from Paint |
447 |
| Creating Brushes from Particles |
449 |
| Creating Brushes from Footage |
450 |
| Using Custom Brushes |
452 |
| Editing and Saving Custom Brushes |
453 |
| Gradient Controls |
453 |
| Direction Control Box |
454 |
| Gradient Type Buttons |
454 |
| Gradient Bars |
454 |
| Color and Opacity Tags |
454 |
| Opacity Slider |
455 |
| Remove Tags |
455 |
| Reverse Gradient |
455 |
| Distribute Tags |
455 |
| Color Picker |
455 |
| Clear Gradient |
456 |
| Edge Gradient |
456 |
| Shadow Controls |
456 |
| Text Controls |
457 |
| Settings Controls |
457 |
| Color Controls |
458 |
| Swatches Panel |
458 |
| Mixer Panel |
459 |
| Picker Panel |
461 |
| Sliders Panel |
461 |
| Saving your Brush Sets, Mixing Areas, and Swatch Sets |
461 |
| Info Palette |
461 |
| Chapter 17: Paint: Drawing Basics |
463 |
| About Paint Objects |
464 |
| Creating Paint Objects |
464 |
| Selecting Drawing Tools |
464 |
| Selecting an Object Color |
465 |
| Sampling Colors |
466 |
| Specifying Opacity and Draw Mode |
467 |
| Selecting a Brush |
467 |
| Miscellaneous Paint Tools |
467 |
| Grab Tool |
468 |
| Magnify |
468 |
| Compare Tool |
468 |
| Eraser |
468 |
| Flood Fill Tool |
469 |
| Arrow (Move/Edit) Tool |
470 |
| Drawing Paint Objects |
470 |
| Freehand Tool |
470 |
| Line Tool |
471 |
| Rectangle and Ellipse Tools |
472 |
| Polygon Tools |
472 |
| Setting Object Duration |
474 |
| Extending Object Duration |
474 |
| Editing Object Transform Properties |
474 |
| Moving Objects |
474 |
| Rotating Objects |
475 |
| Scaling Objects |
476 |
| Shearing Objects |
477 |
| Editing Object Shapes |
477 |
| Adding Object Control Points |
478 |
| Deleting Object Control Points |
479 |
| Grouping Object Control Points |
479 |
| Editing Object Tangents |
480 |
| Editing Object Weight Handles |
481 |
| Transforming an Object’s Shape Over Time |
482 |
| Viewing Paint Object Outlines |
483 |
| Aligning Objects |
484 |
| Grouping and Ungrouping Objects |
485 |
| Changing Object Stacking Order |
486 |
| Cutting, Copying, and Pasting Objects |
486 |
| Cutting and Pasting Objects |
486 |
| Copying and Duplicating Objects |
486 |
| Copying Motion Paths |
487 |
| Deleting Objects |
487 |
| Undoing Edits |
487 |
| Using Draw Modes |
487 |
| Varying the Intensity of a Draw Mode Effect |
489 |
| Using the Opacity with Draw Modes |
489 |
| Using the Pressure Field with Draw Modes |
489 |
| Repeated Usage of Draw Modes |
489 |
| Exporting Paint Objects as .swf File Formats |
490 |
| Accessing the Export to Flash Feature |
490 |
| Displaying Paint Options Supported for .swf Output |
490 |
| Maximum Number of Gradient Tags Supported for Output to .swf File Format |
494 |
| Paint Features Supported for Output to .swf File Format |
495 |
| Creating Paint Objects for Output to .swf File Format |
496 |
| Animating Paint Objects for Output to .swf File Format |
496 |
| Previewing Paint Objects in Adobe Flash Player |
496 |
| Exporting Paint Objects as .swf File Formats |
497 |
| Viewing Paint Output Results |
497 |
| Updating Paint Output Results |
498 |
| Chapter 18: Paint: Advanced Drawing Tools |
499 |
| About Advanced Drawing Tools |
500 |
| Creating Gradients |
500 |
| Creating a Color Gradient |
501 |
| Creating an Opacity Gradient |
502 |
| Editing a Gradient |
503 |
| Changing Gradient Type |
503 |
| Setting Gradient Direction |
504 |
| Animating Gradients |
505 |
| Drawing Gradients on the Alpha Channel |
506 |
| Using the Reveal Tool |
508 |
| Showing the Reveal Source |
508 |
| Revealing to the Current Frame |
508 |
| Revealing from a Frame in the Same Clip |
509 |
| Revealing from a Source to a Target |
510 |
| Selecting the Reveal Source |
511 |
| Positioning the Reveal Source |
511 |
| Locking the Reveal Source |
511 |
| Using the Clone Tool |
511 |
| Cloning on the Current Frame |
512 |
| Cloning from One Frame to Another |
512 |
| Selecting the Clone Source |
513 |
| Specifying the Clone Starting Point |
513 |
| Locking the Clone Source |
514 |
| Rotoscoping |
514 |
| Example: Rotoscoping |
514 |
| Step 1: Selecting the Logo |
514 |
| Step 2: Blending the Logo into the Image |
515 |
| Step 3: Keyframing the Blurred Logo |
515 |
| Step 4: Tracking the Logo |
515 |
| Step 5: Play the Clip |
515 |
| Chapter 19: Paint: Drawing Selections |
517 |
| About Selection Objects |
518 |
| Selecting in Composite Operators |
518 |
| Selecting in Paint Operators |
519 |
| Using Selection Tools |
519 |
| Setting Up the Selection Marquee |
520 |
| Creating Selection Objects |
521 |
| Stacking Selections |
521 |
| Creating a Lasso Selection |
522 |
| Creating a Magic Wand Selection |
522 |
| Creating a Rectangular or Elliptical Selection |
523 |
| Creating a Polygon Selection |
523 |
| Creating a Text Selection |
525 |
| Editing a Selection |
526 |
| Adding, Subtracting, and Intersecting Selections |
526 |
| Using Selection Modifier Objects |
527 |
| Invert Selection |
527 |
| Feather Selection |
528 |
| Expand and Contract Selections |
529 |
| Remove Selection |
529 |
| Cutting, Copying, and Pasting Selections |
529 |
| Chapter 20: Animating Text |
533 |
| About Text Objects |
534 |
| Installing Fonts |
534 |
| Creating Text |
534 |
| Adding Text to a Layer |
535 |
| Adding Text to a Composite |
535 |
| Adding a New Text Layer |
536 |
| Adding Text Using a Paint Operator |
536 |
| Aligning and Distributing Text Objects |
537 |
| Aligning Text Objects |
537 |
| Distributing Text Objects |
537 |
| Text Interface |
538 |
| Text Toolbar |
538 |
| Text Insert Options |
539 |
| Number Generator |
539 |
| Timecode Generator |
540 |
| Text Object in the Timeline |
541 |
| Using the Number and Timecode Generators |
541 |
| Inserting a Number or Timecode |
541 |
| Creating a Number or Timecode Object |
542 |
| Editing a Number or Timecode Generator |
543 |
| Editing Text Basics |
543 |
| Adjusting Kerning |
546 |
| Changing Text Attributes |
546 |
| Text Face Controls |
547 |
| Changing the Color |
547 |
| Adjusting the Opacity |
547 |
| Adjusting the Softness |
548 |
| Creating Text Gradients |
548 |
| Creating a Color Gradient Face |
548 |
| Creating an Opacity Gradient Face |
548 |
| Editing a Text Object Gradient |
549 |
| Applying Textures |
550 |
| Source List |
550 |
| Adjusting the Texture Source |
551 |
| Frame |
551 |
| Offset |
551 |
| Edges List |
551 |
| AA Button |
551 |
| Animating the Texture Source |
551 |
| Text Outline Controls |
552 |
| Creating a Text Outline |
552 |
| Editing the Outline Properties |
552 |
| Drawing Priority |
553 |
| Text Shadow Controls |
553 |
| Creating a Text Shadow |
553 |
| Editing the Shadow Properties |
554 |
| Additional Shadow Controls in Paint |
554 |
| Editing Text Layout |
554 |
| Text Layout Controls |
554 |
| Layout Type Options |
554 |
| Creating a Write-On Text Effect |
555 |
| Creating Text Rolls and Crawls |
556 |
| Using the Text Advanced Features |
557 |
| Text Advanced Controls |
557 |
| Path Options |
557 |
| Variation Options |
557 |
| Creating Text on a Path |
558 |
| Editing Path Properties |
558 |
| Inside and Outside Path Options |
559 |
| Using the Path Offset Options |
559 |
| Using Character Rotation |
559 |
| Keep Perpendicular Option |
559 |
| Editing a Text Path |
560 |
| Text Modes |
560 |
| Modes Controls |
560 |
| Foreground and Background Colors |
560 |
| Channels |
561 |
| Opacity |
561 |
| Draw Mode list |
561 |
| Pressure Slider |
561 |
| Preserve Alpha |
561 |
| Text Draw Mode Controls in Paint |
562 |
| Editing Text Properties |
562 |
| Moving Text |
563 |
| Scaling Text |
563 |
| Rotating Text |
564 |
| Working with Text Control Points |
564 |
| Chapter 21: Using Filters |
567 |
| About Filters |
568 |
| About Filters and Resolution |
568 |
| Common Filter Controls |
568 |
| Blur/Sharpen Filters |
569 |
| Box Blur |
570 |
| Channel Blur |
570 |
| Compound Blur |
570 |
| Constant Time Gaussian Blur |
570 |
| Dolly Blur |
570 |
| Gaussian Blur |
571 |
| Motion Blur |
571 |
| Motion Blur Controls |
571 |
| Blurring the Movement of a Nested Layer |
572 |
| Applying a Motion Blur to a Single Layer |
573 |
| Pan Blur |
573 |
| Roll Blur |
574 |
| Sharpen |
574 |
| Unconstrained Box Blur |
574 |
| Unconstrained Constant Time Gaussian Blur |
574 |
| Unconstrained Gaussian Blur |
574 |
| Channel Filters |
575 |
| Color Correction Filters |
575 |
| Color Warper |
575 |
| Discreet Color Corrector |
575 |
| Discreet CC Basics |
575 |
| Discreet CC Color Wheel |
575 |
| Discreet CC Curves |
575 |
| Discreet CC Histogram |
575 |
| Balance |
575 |
| Bit Depth Converter |
575 |
| Brightness/Contrast |
575 |
| Color Shift |
576 |
| Equalize |
576 |
| Gamma/Pedestal/Gain |
576 |
| Gray |
576 |
| Movie Color |
576 |
| Tint |
576 |
| Distort Filters |
577 |
| Crumple |
577 |
| Displace |
577 |
| Flip |
578 |
| Magnifying Glass |
578 |
| Mirror |
579 |
| Offset |
579 |
| Pinch |
579 |
| Polar to Rectangular |
579 |
| Rectangular to Polar |
580 |
| Resize |
580 |
| Ripple |
580 |
| Ripple Pro |
580 |
| Shift |
581 |
| Spherize |
581 |
| Twirl |
582 |
| Noise Filters |
582 |
| Add Noise |
582 |
| Dust and Scratches |
583 |
| Fractal Noise |
583 |
| Median |
583 |
| Turbulence |
583 |
| RE:Vision Plug-ins |
583 |
| AE RE:Flex Morph |
584 |
| AE RE:Flex Motion Morph |
584 |
| AE RE:Flex Warp |
585 |
| Selection Operators |
585 |
| Channel Selection |
585 |
| Compound Channel Selection |
585 |
| Draw Selection |
586 |
| Elliptical Selection |
586 |
| Feather Selection |
586 |
| GBuffer Material Selection |
586 |
| GBuffer Object Selection |
586 |
| Invert Selection |
586 |
| Rectangular Selection |
587 |
| Remove Selection |
587 |
| Stylize Filters |
587 |
| Bump Map |
587 |
| Color Emboss |
588 |
| Drop Shadow |
588 |
| Emboss |
589 |
| Find Edges |
589 |
| Glow |
589 |
| Leave Color |
589 |
| Lens Flare |
590 |
| Mosaic |
590 |
| Oil Paint |
590 |
| Solarize |
590 |
| Transitions Filters |
591 |
| Block Dissolve |
591 |
| Circular Wipe |
591 |
| Gradient Wipe |
592 |
| Linear Wipe |
592 |
| Radial Wipe |
592 |
| Venetian Blinds |
593 |
| Video Filters |
593 |
| Broadcast Safe Colors |
593 |
| About Broadcast Safe Colors |
593 |
| Using the Broadcast Safe Colors Operator |
593 |
| Broadcast Safe Colors Controls |
594 |
| Deinterlacing and Interlacing Clips |
594 |
| About Interlacing |
595 |
| Determining Field Order |
595 |
| Upper Field First |
596 |
| Lower Field First |
596 |
| No Fields |
596 |
| Using the Deinterlace Operator |
597 |
| Deinterlace Controls |
597 |
| Using the Interlace Operator |
598 |
| Interlace Controls |
599 |
| Using the Reverse Dominance Operator |
599 |
| Example: Painting on Fields |
599 |
| Using Third-Party Plug-Ins |
600 |
| Photoshop Filter Emulation |
600 |
| Installing Adobe Plug-ins |
600 |
| Chapter 22: Working with Bit Depth |
603 |
| About Bit Depth |
604 |
| Bit Depth Basics |
604 |
| Promoting and Demoting Bit Depth |
605 |
| Setting Bit Depth |
605 |
| Setting Footage Bit Depth |
606 |
| Setting Composite Bit Depth |
606 |
| Setting Edit Operator Bit Depth |
607 |
| Adding a Bit Depth Converter |
607 |
| Setting Bit Depth of Rendered Images |
608 |
| Using Lookup Tables |
609 |
| About the LUT Editor |
609 |
| Selecting a Conversion Method |
609 |
| Using Log to Linear and Linear to Log Conversion |
609 |
| Using Straight Conversion |
609 |
| Copying a LUT from the Workspace |
610 |
| Using an Imported LUT |
610 |
| RGB LUT Fields |
610 |
| Soft Clip |
610 |
| Using the LUT Graph |
611 |
| Graph Buttons |
611 |
| Graph Gadgets |
612 |
| Using Source and Result |
612 |
| Differences with Bit Depth Converter |
612 |
| Using the Histogram and RGB Curves |
613 |
| Adjusting Reference White and Reference Black |
613 |
| Adjusting the RGB Soft Clip values |
613 |
| Adjusting the Film Gamma |
613 |
| Adjusting Highlights, Gamma Correction, and Shadows |
614 |
| Importing and Exporting LUTs |
614 |
| Working with Logarithmic Image Data |
615 |
| Converting Cineon Files to Linear |
615 |
| Using View LUTs |
616 |
| Applying a View LUT |
616 |
| Editing View LUTs |
616 |
| Using the Film Look Method |
617 |
| Using the Straight Method |
618 |
| Editing the Curves Directly |
619 |
| Importing and Exporting View LUT Setups |
619 |
| Calibrating a Monitor |
619 |
| Chapter 23: Keying |
621 |
| About Keying |
622 |
| Keying Concepts |
622 |
| Mattes |
622 |
| Color Models |
622 |
| Hue |
623 |
| Saturation |
623 |
| Chrominance |
623 |
| Luminance |
623 |
| Sharpness |
623 |
| Softness |
623 |
| Tolerance or Threshold |
623 |
| Computer Generated Imagery |
623 |
| About the Discreet Keyer |
623 |
| About the Diamond Keyer |
623 |
| Discreet Keyer Interface |
624 |
| Global Keyer Controls |
624 |
| Discreet Keyer Controls |
624 |
| Reset Buttons |
624 |
| Store Buttons |
624 |
| Output Options |
625 |
| Key Controls |
625 |
| Keyer Mode |
626 |
| Key Color |
626 |
| Tolerance Controls |
626 |
| Softness Controls |
627 |
| Color Fields and Sliders |
627 |
| Plot |
627 |
| Matte Controls |
628 |
| Histogram |
628 |
| Curves Controls |
628 |
| Color Controls |
629 |
| Setup Controls |
630 |
| Key In |
630 |
| Setups |
631 |
| Colors |
631 |
| Miscellaneous |
631 |
| Output Matte As |
631 |
| Basic Keying Techniques |
631 |
| Setting Up the Discreet Keyer |
632 |
| Applying a Keyer Operator |
633 |
| Setting Up the Viewports for Keying |
633 |
| Displaying a Solid Color Background |
634 |
| Setting the Range to Key Out |
634 |
| Extracting a Single Color |
634 |
| Extracting a Range of Colors |
635 |
| Selecting a Color Model |
635 |
| Trying Out the Different Color Models |
635 |
| Adding Softness |
636 |
| Adding Tolerance |
637 |
| Using the Plot Tool |
638 |
| Extracting a Key Based on Luminance |
638 |
| Adjusting the Matte |
638 |
| Using the Histogram |
638 |
| Removing Gray from the Matte |
639 |
| Darkening or Brightening the Matte |
639 |
| Independent Alpha Levels Operator |
639 |
| Using Gain and Lift to Boost the Matte’s Brightness |
639 |
| Using Shrink, Blur, and Erode to Refine the Edges of the Key |
640 |
| Shrink |
640 |
| Erode |
640 |
| Blur |
641 |
| Inverting the Matte |
641 |
| Removing Background Spill and Color Correcting Clips |
641 |
| Suppressing Color Spill |
642 |
| Hue Shift |
642 |
| Independent Color Suppression Operator |
643 |
| Adjusting Luminance Using Curves |
643 |
| Animating Keyer Properties |
644 |
| Importing and Exporting Keyer Setups |
645 |
| Keying Uneven Blue Screens |
645 |
| Using Selections to Isolate Part of the Image |
647 |
| Using Garbage Masks |
647 |
| Using the Diamond Keyer |
648 |
| Diamond Keyer Interface |
648 |
| Basic Controls |
648 |
| Tolerance |
649 |
| Softness |
649 |
| Plot Color |
649 |
| Blur |
649 |
| Display Options |
649 |
| Preset Options |
650 |
| Sharpness |
650 |
| Hue Cube View Controls |
650 |
| Output Controls |
650 |
| Extracting Luminance Values Using the Diamond Keyer |
650 |
| Keying Solid Color Backgrounds Using the Diamond Keyer |
652 |
| Keying Blue or Green Screens |
652 |
| Keying a Color Other Than Blue or Green |
653 |
| Keying Uneven Backgrounds in the Diamond Keyer |
655 |
| Chapter 24: Color Correcting |
659 |
| About the Color Corrector |
660 |
| Before You Begin |
660 |
| Opening a Clip into a Discreet Color Corrector Operator |
660 |
| Opening Two Clips for Color Matching |
661 |
| Applying a Discreet Color Corrector Operator to a Layer |
661 |
| Applying Color Corrector Controls Separately |
661 |
| Setting Up Your Work Environment |
662 |
| Processing Order |
662 |
| Color Corrector Interface |
662 |
| Color Corrector Controls |
662 |
| Tonal Ranges |
662 |
| Color Corrector Pickers |
663 |
| Color Info |
663 |
| Color Sampling |
663 |
| Matching Colors |
664 |
| Compare Tool |
664 |
| Color Controls |
665 |
| Rewire Controls |
665 |
| Color Wheel |
665 |
| Setting Hue Shift, Saturate, and Contrast |
666 |
| Color Balancing with Hue Tint and Strength |
666 |
| Color Suppression |
666 |
| Basics Controls |
667 |
| Gain Shortcuts, Saturate, and Contrast |
667 |
| Adjusting Gamma, Offset, and Gain |
667 |
| Color Matching |
668 |
| Histogram Controls |
669 |
| Histogram |
669 |
| Input Sliders |
669 |
| Output Sliders |
670 |
| Match All |
671 |
| Gradient Plot Lines |
671 |
| Equalize |
672 |
| Curves Controls |
672 |
| Ranges Controls |
673 |
| Defining Tonal Ranges |
673 |
| Importing and Exporting Color Corrector Setups |
673 |
| Chapter 25: Color Warper |
675 |
| About the Color Warper |
676 |
| Color Clamping |
676 |
| Applying a Color Warper Operator to a Layer |
676 |
| Color Warper Interface |
677 |
| Color Warper Controls |
677 |
| Work On and View Controls |
677 |
| Compare Tool |
678 |
| Sampling Clips in the Viewports |
678 |
| Basic Controls |
680 |
| 2D Luma Histogram |
680 |
| Importing and Exporting Color Warper Setups |
681 |
| Selecting Color Ranges for Color Correction |
681 |
| Generating Mattes |
682 |
| Clearing and Deleting Mattes and Color Corrections |
684 |
| Correcting Color Imbalances |
685 |
| Setting Black and White Levels |
685 |
| Removing Unwanted Color |
686 |
| Improving Contrast |
688 |
| Adjusting Shadows and Highlights to Improve Contrast |
688 |
| Increasing Saturation |
689 |
| Improving Contrast Using Gamma |
689 |
| Matching Colors in Clips |
691 |
| Performing Hue Shifts |
692 |
| Creating Color Casts |
693 |
| Readjusting Color After a Color Correction |
693 |
| Removing Color Spill |
694 |
| Chapter 26: Tracking |
697 |
| About Tracking |
698 |
| Tracker Interface |
699 |
| Tracker Status Bar |
699 |
| Source List |
699 |
| Track Buttons |
699 |
| Axis |
699 |
| Mode |
700 |
| Parent to Source |
700 |
| Reference List |
700 |
| Snap |
701 |
| Tolerance |
701 |
| Auto Snap |
701 |
| Analyze Controls |
701 |
| Preview |
702 |
| Tracker Display Options |
702 |
| Magnifier Mode |
703 |
| Magnification |
703 |
| Box Color |
703 |
| Reset and Select Options |
703 |
| Import Data and Export Data |
703 |
| Trackers in Viewport |
704 |
| Using the Tracker |
704 |
| Finding a Good Reference Feature |
705 |
| Determining a Good Reference Frame |
705 |
| Positioning the Reference and Tracker Boxes |
705 |
| Resizing Reference and Tracker Boxes |
706 |
| Modifying Several Trackers at Once |
706 |
| Selecting the Trackers |
706 |
| Tracking Position |
707 |
| Tracking Scaling |
708 |
| Tracking Rotation |
708 |
| Tracking Combinations of Position, Scaling, and Rotation |
709 |
| Tracking Multiple Points |
709 |
| Tracking the Position for an Effect |
711 |
| Stabilizing |
712 |
| Stabilize Filters |
713 |
| 1-Point Stabilizing |
714 |
| 2-Point Stabilizing |
715 |
| Advanced Tracking Techniques |
716 |
| How the Tracker Works |
716 |
| Tracker Data |
717 |
| Tracking Strategies |
717 |
| Changing the Reference Feature |
718 |
| Adjusting the Size of the Tracker Box |
718 |
| Adjusting Tolerance |
719 |
| Using a Roaming Reference Box |
719 |
| Snapping to Update the Reference Box |
720 |
| Using Filters to Ease Tracking |
720 |
| Deleting Bad Keyframes and Letting the Tracker Interpolate |
721 |
| Continuing the Analysis with a Different Reference Feature |
721 |
| Analyzing Backward |
721 |
| Editing the Tracker’s Path |
722 |
| Analyzing One Frame at a Time or Tracking Manually |
722 |
| Improving Tracking Speed in a Composite |
722 |
| Importing and Exporting Tracker Data |
723 |
| Copying Shift Channels |
724 |
| Choosing What to Export |
724 |
| Chapter 27: Adding and Removing Grain |
725 |
| About Film Grain |
726 |
| Removing Grain from Clips |
726 |
| Using the Remove Grain Operator |
726 |
| Adding Grain to Clips |
728 |
| About Granularity and Graininess |
728 |
| Using the Add Grain Operator |
728 |
| Using Built-In Granularity Curves |
729 |
| Using Custom Granularity Curves |
730 |
| Applying Grain with a Uniform Spatial Distribution |
730 |
| Matching Grain |
731 |
| Apply the Add Grain Operator |
731 |
| Analyze the Grain |
732 |
| Compare the Grain |
733 |
| Adjust the Luma of the Grain |
734 |
| Editing Granularity Curves |
734 |
| Grain from One Frame to the Next |
735 |
| Adjust the Grain Size |
735 |
| Importing and Exporting Setups |
735 |
| Chapter 28: Working with Cameras |
737 |
| About Cameras |
738 |
| Camera Interface |
738 |
| Hiding the Camera Icon |
739 |
| Camera Controls |
739 |
| Changing to Camera View |
740 |
| Using Cameras |
740 |
| Selecting Cameras |
741 |
| Moving and Rotating Camera |
741 |
| Targeting the Camera |
741 |
| Modifying the Camera Lens |
742 |
| Animating the Camera |
742 |
| Targeting to a Null Object |
743 |
| Locking Layers to the Background |
744 |
| Using Camera Animation in 3ds max RPF and RLA Files |
744 |
| Chapter 29: Adding Lighting Effects |
745 |
| About Lighting |
746 |
| Ambient Light and Source Light |
746 |
| About Distant Lights |
746 |
| About Point Lights |
747 |
| About Spot Lights |
747 |
| Lighting Interface |
748 |
| Source Light Controls |
748 |
| Ambient Light Controls |
748 |
| Displaying Light in a Composite |
749 |
| Using Ambient Light |
749 |
| Adjusting the Ambient Light |
749 |
| Using Source Lights |
750 |
| Selecting Lights |
750 |
| Creating and Deleting Lights |
751 |
| Renaming Lights |
752 |
| Moving and Rotating Lights |
752 |
| Targeting a Light |
752 |
| Modifying Lights |
753 |
| Modifying Spot Lights |
754 |
| Turning Lights On or Off |
754 |
| Chapter 30: Adding Audio |
755 |
| About Audio |
756 |
| Audio Interface |
756 |
| Volume, Transport, and Slip Controls |
756 |
| Load and Link Controls |
757 |
| Audio Details and Meters |
757 |
| Audio Waveform |
758 |
| Loading Audio |
758 |
| Supported Audio File Types |
759 |
| Supported Sampling Rates |
760 |
| Audio Playback |
760 |
| RAM Required for an Audio File |
760 |
| Scrubbing Audio |
760 |
| Setting an Audio Region |
761 |
| Syncing Audio and Video |
761 |
| Linking Audio to a Layer or an Operator |
762 |
| Removing Audio |
762 |
| Audio Rendering |
762 |
| Chapter 31: Rendering |
765 |
| About Rendering |
766 |
| About Operators and Outputs |
766 |
| About Network Rendering |
766 |
| Rendering Interface |
767 |
| Output Queue |
768 |
| Output Settings Panel |
769 |
| Presets Options |
769 |
| Video Output Options |
769 |
| Audio Output Options |
771 |
| Render Range Options |
771 |
| Status Bars |
772 |
| Global Settings Panel |
773 |
| Statistics Panel |
773 |
| Log Panel |
773 |
| Rendering Your Work |
773 |
| Setting Preferences |
775 |
| General Preferences |
775 |
| Render Scheduling Settings |
776 |
| On Render Completion Preferences |
776 |
| Network Render Settings |
776 |
| Working with Operators and Outputs |
776 |
| Moving Operators and Outputs |
778 |
| Specifying Video Output Settings |
778 |
| Choosing an Image Format |
779 |
| Setting Rendering Quality |
779 |
| Choosing a Frame Size |
780 |
| Choosing Which Channels to Render |
781 |
| Setting Field Dominance |
781 |
| Setting Image Sequence Options |
782 |
| Encoding with Cleaner |
782 |
| Copying to an FTP Site |
785 |
| Sending E-mail after Rendering |
786 |
| Scheduling When to Render |
787 |
| Using Quick Setup |
787 |
| Using Presets |
788 |
| Creating and Deleting Presets |
788 |
| Editing and Renaming Presets |
789 |
| Rendering a Single Image |
789 |
| Monitoring the Rendering Jobs |
790 |
| Using the Status Bars |
790 |
| Using the Statistics Panel |
790 |
| Current Render |
791 |
| All Renders |
791 |
| Using the Log Panel |
791 |
| Using the Command Line Renderer |
791 |
| Network and Batch Rendering |
793 |
| Network Rendering Considerations |
793 |
| Setting Rendering Preferences |
794 |
| General Preferences |
795 |
| Batch Render Preferences |
795 |
| Rendering across Multiple Computers |
795 |
| Batch Rendering |
796 |
| Using a Watched Folder |
797 |
| Scheduling the Rendering Jobs |
798 |
| Rendering to RAM |
798 |
| Changing RAM Player Frame Rate |
800 |
| Comparing Rendered Clips |
800 |
| Allocating More RAM to Combustion |
802 |
| Format Options |
802 |
| BMP Sequence |
802 |
| Cineon Sequence |
802 |
| DPX Sequence |
802 |
| ElectricImage |
803 |
| Filmstrip |
803 |
| JPEG Sequence |
803 |
| OpenEXR |
803 |
| Photoshop Sequence |
803 |
| PICS |
803 |
| PICT Sequence |
803 |
| PNG Sequence |
804 |
| Quantel VPB Sequence |
804 |
| RLA/RPF Sequence |
804 |
| SGI Sequence |
804 |
| Softimage Sequence |
804 |
| TARGA Sequence |
804 |
| TIFF Sequence |
805 |
| Compression Settings: Video for Windows |
805 |
| Choosing a Video for Windows Compressor |
805 |
| Compression Settings: QuickTime |
806 |
| Choosing a QuickTime Compressor |
807 |
| QuickTime Streaming Format |
808 |
| Setting Up Hint Tracks |
809 |
| Chapter 32: Network Rendering |
811 |
| About Network Rendering |
812 |
| System Requirements and Setup |
813 |
| Hardware Requirements |
813 |
| Software Requirements |
814 |
| About Installing Backburner Manager |
814 |
| About Installing Backburner Server |
814 |
| About Installing Backburner Queue Monitor |
814 |
| Installing Backburner Applications |
814 |
| Installing Manager and Server as Services |
815 |
| Network Requirements |
817 |
| Setting Up TCP/IP |
817 |
| Configuring TCP/IP |
817 |
| Fixed Addresses or DHCP |
817 |
| Workstation Names and IP Addresses |
818 |
| Workgroup or Domain |
819 |
| Backburner Manager |
819 |
| Backburner Manager Controls |
819 |
| File Menu |
819 |
| Edit Menu |
819 |
| TCP/IP Group |
820 |
| General Group |
820 |
| Failed Servers Group |
820 |
| Direct Access To Jobs Path Group |
821 |
| Default Job Handling Group |
821 |
| Log To Screen Group |
822 |
| Log To File Group |
822 |
| View Menu |
822 |
| Help Menu |
822 |
| Backburner Manager Window |
822 |
| Backburner Server |
823 |
| Backburner Server Controls |
824 |
| File Menu |
824 |
| Edit Menu |
824 |
| Log To File Group |
825 |
| View Menu |
825 |
| Help Menu |
825 |
| Backburner Server Window |
826 |
| Backburner Queue Monitor |
827 |
| Backburner Queue Monitor Controls |
827 |
| Manager Menu |
827 |
| Jobs Menu |
828 |
| Job Queue |
828 |
| Servers Menu |
830 |
| View Menu |
830 |
| Help Menu |
830 |
| Job Information |
831 |
| Server Tree View |
831 |
| Server List |
831 |
| Render Queue Controls |
832 |
| Global Settings: Main Panel |
832 |
| Global Settings: Servers Panel |
833 |
| Server Details |
833 |
| Global Settings: Job Links Panel |
834 |
| Statistics and Log Panels |
834 |
| Render Queue Preferences |
834 |
| Backburner Workflow |
835 |
| Setting Up Workspaces |
835 |
| Setting Up Input/Output Folders |
835 |
| Creating Shared Folders |
835 |
| Mapping Network Drives |
836 |
| Setting Public Paths |
836 |
| Starting Network Rendering |
836 |
| Starting the Backburner Manager |
837 |
| Message Tags |
838 |
| Starting the Backburner Servers |
838 |
| Connecting to the Manager |
838 |
| Preparing a Job |
839 |
| Submitting a Job |
840 |
| Monitoring Network Jobs |
841 |
| Starting the Backburner Queue Monitor |
841 |
| Viewing Network Jobs |
842 |
| Viewing Detailed Job Information |
842 |
| Enabling Read/Write Access |
842 |
| Suspending and Activating Jobs |
843 |
| Changing Job Priority |
843 |
| Archiving Jobs |
844 |
| Deleting Jobs |
844 |
| Managing Servers |
845 |
| Activating and Deactivating Servers |
845 |
| Scheduling Server Availability |
845 |
| About the backburner.xml File |
846 |
| Changing the XML File |
846 |
| Troubleshooting Guide |
847 |
| Chapter 33: Advanced Topics |
851 |
| About Capsules |
852 |
| Creating Capsules |
852 |
| Adding Inputs |
853 |
| Creating Controllers |
854 |
| Adding Controllers |
854 |
| Add Controllers from Existing Channels |
855 |
| Configuring Channel Parameters |
856 |
| Linking Channels to a Controller |
857 |
| Deleting Controllers |
858 |
| Modifying Operator Channels |
858 |
| Adding Capsule Notes |
859 |
| Saving Capsules |
859 |
| Editing Capsules |
859 |
| Using Capsules |
860 |
| Building G-Buffers |
860 |
| G-Buffer Builder Controls |
861 |
| G-Buffer Builder Example: 3D Fog |
862 |
| G-Buffer Builder Example: 3D Glow and Fog |
863 |
| Appendix A: Keyboard Shortcuts |
867 |
| Common Hot Keys |
868 |
| Combustion Menu Hot Keys (Macintosh) |
868 |
| File Menu Hot Keys |
868 |
| Edit Menu Hot Keys |
868 |
| Object Menu Hot Keys |
869 |
| Navigation and Playback Hot Keys |
869 |
| Window Menu Hot Keys |
869 |
| Help Menu Hot Keys |
869 |
| Viewport Hot Keys |
869 |
| View Mode Hot Keys |
870 |
| Schematic View Hot Keys |
870 |
| Vectorscope Hot Keys |
871 |
| Workspace Navigation Hot Keys |
871 |
| View Lookup Table (LUT) Hot Keys |
871 |
| Operator Store Settings Hot Keys |
871 |
| Panel Selection Hot Keys |
871 |
| Timeline Hot Keys |
872 |
| Compositing Tools and Hot Keys |
873 |
| View Hot Keys |
873 |
| Toolbar Tools and Hot Keys |
873 |
| Footage Operator Tools and Hot Keys |
873 |
| Layer and Nesting Hot Keys |
873 |
| Layer Nudge Hot Keys |
873 |
| Animation Hot Keys |
874 |
| Edit Timeline Hot Keys |
874 |
| General Hot Keys |
874 |
| Editing Hot Keys |
874 |
| Editing Menu Hot Keys |
874 |
| Paint Operator Tools and Hot Keys |
875 |
| Drawing Tools and Hot Keys |
875 |
| Color Tools and Hot Keys |
876 |
| Group and Lock Hot Keys |
876 |
| Reveal Mode Hot Keys |
876 |
| Paint Object Nudge Hot Keys |
876 |
| Selection Menu Hot Keys |
876 |
| Mask Operator Tools and Hot Keys |
876 |
| Selection Operator Tools and Hot Keys |
877 |
| Particles Operator Tools and Hot Keys |
877 |
| Footage Operator Tools and Hot Keys |
877 |
| Render Queue Hot Keys |
878 |
| Appendix B: Combustion and 3ds Max |
879 |
| About Combustion and 3ds Max Integration |
880 |
| Using Combustion to Create 3ds Max Materials |
880 |
| Rendering 3ds Max Scenes for use in Combustion |
880 |
| RPF/RLA Format |
880 |
| Render Elements |
881 |
| Combustion Map Interface |
881 |
| 2D Mapping Coordinates |
881 |
| Combustion Map Parameters |
882 |
| Project |
882 |
| Edit |
882 |
| Live Edit Group |
882 |
| Project Info Group |
883 |
| Custom Resolution Group |
883 |
| Time Group |
883 |
| Filtering Group |
883 |
| End Condition Group |
884 |
| Creating Maps |
884 |
| Tips for Working with a Combustion Map in 3ds Max |
885 |
| Working in 3ds Max |
886 |
| Displaying an Unwrapped Mesh of the 3D Object |
886 |
| Painting Directly on the 3D Object |
887 |
| Animating Paint Strokes in a Combustion Map |
887 |
| Using Workspaces as Material Maps |
888 |
| Painting Geometry with a Bitmapped Material Already Assigned to It |
889 |
| Painting Selected Faces |
890 |
| Modifying Combustion Maps |
891 |
| Creating Displacement Maps |
891 |
| Importing 3ds Max Target Cameras |
892 |
| Using Rich Pixel Renderings |
893 |
| Rich Pixel File Formats |
894 |
| Creating RPF and RLA Files |
894 |
| Assigning Object and Material IDs |
895 |
| Setting Render Options for Camera Matching |
896 |
| Importing Rich Pixel Renderings into Combustion |
897 |
| Selecting Objects in a Rich Pixel Rendering |
897 |
| Compositing Rich Pixel Renderings |
899 |
| Z Depth Transforms |
899 |
| Casting Shadows on 3D Objects |
900 |
| Using 3ds Max Camera Data in Combustion |
900 |
| Using 3D Post Filters in Combustion |
901 |
| Render Channels Used in 3D Post Filters |
901 |
| Applying 3D Post Filters |
902 |
| 3D Depth of Field |
902 |
| 3D Fog |
903 |
| 3D Glow |
904 |
| 3D Lens Flare |
904 |
| G-Buffer Builder |
905 |
| G-Buffer Extract |
905 |
| RPF Motion Blur |
906 |
| Show G-Buffer |
906 |
| Texture Map |
907 |
| Animating 3D Post Filters |
907 |
| Rendering Occluded Objects in 3ds max |
907 |
| Using Render Elements |
908 |
| Transfer Modes and Stacking Order |
910 |
| Index |
911 |

 1
1 2
2 3
3 4
4 5
5 6
6 7
7 8
8 9
9 10
10 11
11 12
12 13
13 14
14 15
15 16
16 17
17 18
18 19
19 20
20 21
21 22
22 23
23 24
24 25
25 26
26 27
27 28
28 29
29 30
30 31
31 32
32 33
33 34
34 35
35 36
36 37
37 38
38 39
39 40
40 41
41 42
42 43
43 44
44 45
45 46
46 47
47 48
48 49
49 50
50 51
51 52
52 53
53 54
54 55
55 56
56 57
57 58
58 59
59 60
60 61
61 62
62 63
63 64
64 65
65 66
66 67
67 68
68 69
69 70
70 71
71 72
72 73
73 74
74 75
75 76
76 77
77 78
78 79
79 80
80 81
81 82
82 83
83 84
84 85
85 86
86 87
87 88
88 89
89 90
90 91
91 92
92 93
93 94
94 95
95 96
96 97
97 98
98 99
99 100
100 101
101 102
102 103
103 104
104 105
105 106
106 107
107 108
108 109
109 110
110 111
111 112
112 113
113 114
114 115
115 116
116 117
117 118
118 119
119 120
120 121
121 122
122 123
123 124
124 125
125 126
126 127
127 128
128 129
129 130
130 131
131 132
132 133
133 134
134 135
135 136
136 137
137 138
138 139
139 140
140 141
141 142
142 143
143 144
144 145
145 146
146 147
147 148
148 149
149 150
150 151
151 152
152 153
153 154
154 155
155 156
156 157
157 158
158 159
159 160
160 161
161 162
162 163
163 164
164 165
165 166
166 167
167 168
168 169
169 170
170 171
171 172
172 173
173 174
174 175
175 176
176 177
177 178
178 179
179 180
180 181
181 182
182 183
183 184
184 185
185 186
186 187
187 188
188 189
189 190
190 191
191 192
192 193
193 194
194 195
195 196
196 197
197 198
198 199
199 200
200 201
201 202
202 203
203 204
204 205
205 206
206 207
207 208
208 209
209 210
210 211
211 212
212 213
213 214
214 215
215 216
216 217
217 218
218 219
219 220
220 221
221 222
222 223
223 224
224 225
225 226
226 227
227 228
228 229
229 230
230 231
231 232
232 233
233 234
234 235
235 236
236 237
237 238
238 239
239 240
240 241
241 242
242 243
243 244
244 245
245 246
246 247
247 248
248 249
249 250
250 251
251 252
252 253
253 254
254 255
255 256
256 257
257 258
258 259
259 260
260 261
261 262
262 263
263 264
264 265
265 266
266 267
267 268
268 269
269 270
270 271
271 272
272 273
273 274
274 275
275 276
276 277
277 278
278 279
279 280
280 281
281 282
282 283
283 284
284 285
285 286
286 287
287 288
288 289
289 290
290 291
291 292
292 293
293 294
294 295
295 296
296 297
297 298
298 299
299 300
300 301
301 302
302 303
303 304
304 305
305 306
306 307
307 308
308 309
309 310
310 311
311 312
312 313
313 314
314 315
315 316
316 317
317 318
318 319
319 320
320 321
321 322
322 323
323 324
324 325
325 326
326 327
327 328
328 329
329 330
330 331
331 332
332 333
333 334
334 335
335 336
336 337
337 338
338 339
339 340
340 341
341 342
342 343
343 344
344 345
345 346
346 347
347 348
348 349
349 350
350 351
351 352
352 353
353 354
354 355
355 356
356 357
357 358
358 359
359 360
360 361
361 362
362 363
363 364
364 365
365 366
366 367
367 368
368 369
369 370
370 371
371 372
372 373
373 374
374 375
375 376
376 377
377 378
378 379
379 380
380 381
381 382
382 383
383 384
384 385
385 386
386 387
387 388
388 389
389 390
390 391
391 392
392 393
393 394
394 395
395 396
396 397
397 398
398 399
399 400
400 401
401 402
402 403
403 404
404 405
405 406
406 407
407 408
408 409
409 410
410 411
411 412
412 413
413 414
414 415
415 416
416 417
417 418
418 419
419 420
420 421
421 422
422 423
423 424
424 425
425 426
426 427
427 428
428 429
429 430
430 431
431 432
432 433
433 434
434 435
435 436
436 437
437 438
438 439
439 440
440 441
441 442
442 443
443 444
444 445
445 446
446 447
447 448
448 449
449 450
450 451
451 452
452 453
453 454
454 455
455 456
456 457
457 458
458 459
459 460
460 461
461 462
462 463
463 464
464 465
465 466
466 467
467 468
468 469
469 470
470 471
471 472
472 473
473 474
474 475
475 476
476 477
477 478
478 479
479 480
480 481
481 482
482 483
483 484
484 485
485 486
486 487
487 488
488 489
489 490
490 491
491 492
492 493
493 494
494 495
495 496
496 497
497 498
498 499
499 500
500 501
501 502
502 503
503 504
504 505
505 506
506 507
507 508
508 509
509 510
510 511
511 512
512 513
513 514
514 515
515 516
516 517
517 518
518 519
519 520
520 521
521 522
522 523
523 524
524 525
525 526
526 527
527 528
528 529
529 530
530 531
531 532
532 533
533 534
534 535
535 536
536 537
537 538
538 539
539 540
540 541
541 542
542 543
543 544
544 545
545 546
546 547
547 548
548 549
549 550
550 551
551 552
552 553
553 554
554 555
555 556
556 557
557 558
558 559
559 560
560 561
561 562
562 563
563 564
564 565
565 566
566 567
567 568
568 569
569 570
570 571
571 572
572 573
573 574
574 575
575 576
576 577
577 578
578 579
579 580
580 581
581 582
582 583
583 584
584 585
585 586
586 587
587 588
588 589
589 590
590 591
591 592
592 593
593 594
594 595
595 596
596 597
597 598
598 599
599 600
600 601
601 602
602 603
603 604
604 605
605 606
606 607
607 608
608 609
609 610
610 611
611 612
612 613
613 614
614 615
615 616
616 617
617 618
618 619
619 620
620 621
621 622
622 623
623 624
624 625
625 626
626 627
627 628
628 629
629 630
630 631
631 632
632 633
633 634
634 635
635 636
636 637
637 638
638 639
639 640
640 641
641 642
642 643
643 644
644 645
645 646
646 647
647 648
648 649
649 650
650 651
651 652
652 653
653 654
654 655
655 656
656 657
657 658
658 659
659 660
660 661
661 662
662 663
663 664
664 665
665 666
666 667
667 668
668 669
669 670
670 671
671 672
672 673
673 674
674 675
675 676
676 677
677 678
678 679
679 680
680 681
681 682
682 683
683 684
684 685
685 686
686 687
687 688
688 689
689 690
690 691
691 692
692 693
693 694
694 695
695 696
696 697
697 698
698 699
699 700
700 701
701 702
702 703
703 704
704 705
705 706
706 707
707 708
708 709
709 710
710 711
711 712
712 713
713 714
714 715
715 716
716 717
717 718
718 719
719 720
720 721
721 722
722 723
723 724
724 725
725 726
726 727
727 728
728 729
729 730
730 731
731 732
732 733
733 734
734 735
735 736
736 737
737 738
738 739
739 740
740 741
741 742
742 743
743 744
744 745
745 746
746 747
747 748
748 749
749 750
750 751
751 752
752 753
753 754
754 755
755 756
756 757
757 758
758 759
759 760
760 761
761 762
762 763
763 764
764 765
765 766
766 767
767 768
768 769
769 770
770 771
771 772
772 773
773 774
774 775
775 776
776 777
777 778
778 779
779 780
780 781
781 782
782 783
783 784
784 785
785 786
786 787
787 788
788 789
789 790
790 791
791 792
792 793
793 794
794 795
795 796
796 797
797 798
798 799
799 800
800 801
801 802
802 803
803 804
804 805
805 806
806 807
807 808
808 809
809 810
810 811
811 812
812 813
813 814
814 815
815 816
816 817
817 818
818 819
819 820
820 821
821 822
822 823
823 824
824 825
825 826
826 827
827 828
828 829
829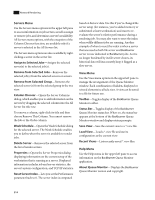 830
830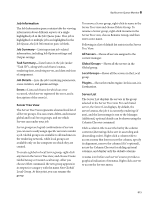 831
831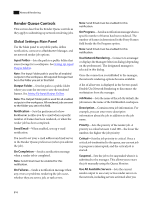 832
832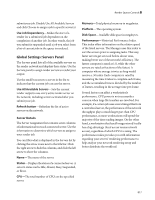 833
833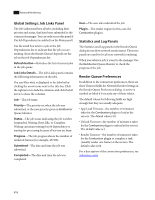 834
834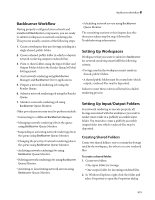 835
835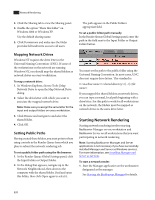 836
836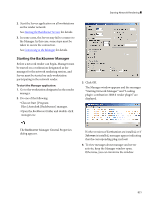 837
837 838
838 839
839 840
840 841
841 842
842 843
843 844
844 845
845 846
846 847
847 848
848 849
849 850
850 851
851 852
852 853
853 854
854 855
855 856
856 857
857 858
858 859
859 860
860 861
861 862
862 863
863 864
864 865
865 866
866 867
867 868
868 869
869 870
870 871
871 872
872 873
873 874
874 875
875 876
876 877
877 878
878 879
879 880
880 881
881 882
882 883
883 884
884 885
885 886
886 887
887 888
888 889
889 890
890 891
891 892
892 893
893 894
894 895
895 896
896 897
897 898
898 899
899 900
900 901
901 902
902 903
903 904
904 905
905 906
906 907
907 908
908 909
909 910
910 911
911 912
912 913
913 914
914 915
915 916
916 917
917 918
918 919
919 920
920 921
921 922
922 923
923 924
924 925
925 926
926 927
927 928
928 929
929 930
930 931
931 932
932 933
933 934
934 935
935 936
936 937
937 938
938 939
939 940
940 941
941 942
942 943
943 944
944 945
945


